こんにちはマメボーwです。
ここではギガレンタルサーバーでWordPressをインストールする方法をご紹介します。
ギガレンタルサーバーは、データベース無制限などWordPress使いにとってうれしいサーバーですが、
唯一の難点としてWordPressの自動インストールに対応しておらず、
手動でのインストールが必要になります。
自動インストールに慣れてしまうとちょっと面倒ですが、
手順を踏めば難しくありませんのでこの記事でその手順を説明します。
また、ギガレンタルサーバーについて徹底評価や申込み手順などは、
こちらの記事でまとめています。
利用前の方はこちらを参考にしてください。
容量・DB無制限!ギガレンタルサーバーの徹底評価レビューと申込み方法
ステップ1:独自ドメインを設定する場合、設定前の方はこちら
WordPressの自動インストールを行う前に、独自ドメインなどを設定する場合は、
こちらの記事でまとめていますので参照ください。
容量・DB無制限!ギガレンタルサーバーで独自ドメインを設定する方法
ステップ2:ギガレンタルサーバーでWordPressのインストール方法
それでは、ギガレンタルサーバーでWordPressをインストールする方法をご紹介します。
データーベースの作成方法
1.まずは、WordPressを動かすのに必要なデータベース(MySQL)の作成を行います。
ギガレンタルサーバーのコントロールパネルへログインしてください。
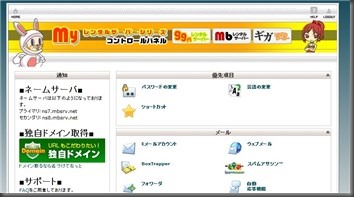
2.データベース項目から「MySQLデータベース」をクリックします。
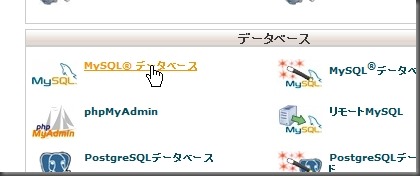
3.「新しいデータベースの作成」から好きな英数字を入力して「作成」をクリックします。
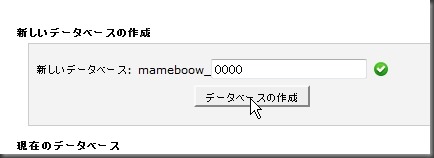
↓
自動的にデータベースが生成されます。

4.次に同じようにデータベースユーザー名を作成します。
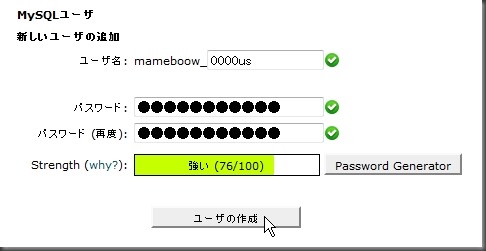
↓
ユーザー名とパスワードを控えておいてください。
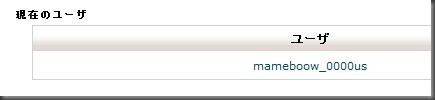
5.データベース&ユーザー名の2つの作成が完了したら、
データベースにユーザー名を追加します。
作ったユーザーとデータベースを合わせて「追加」をクリックします。
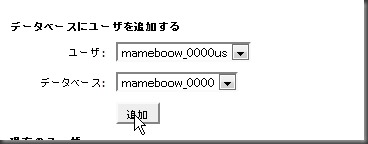
6.すべての特権にチェックを入れて「変更を加える」をクリックします。
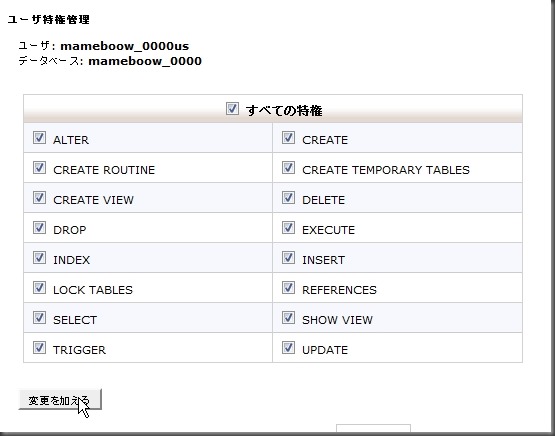
7.このように表示されるとデータベースの作成は完了です。
こちらの情報は後ほど利用しますので、必ず控えておいてください。
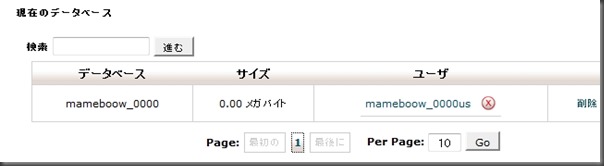
WordPressのアップロード方法
次にWordPressを手に入れてサーバー上にアップロードします。
1.WordPress公式サイトから日本語版を入手します。
「WordPress日本語サイト」こちらのサイトからダウンロードしてください。
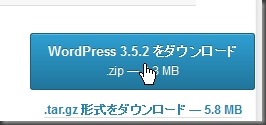
2.ダウンロードが終わりましたら、ファイルを解凍しておきましょう。
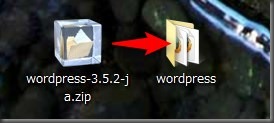
3.FTPツールでファイルをアップロードする
ここではFFFTPツールを利用してWordPressをサーバーにアップロードします。
FFFTPの設定方法についてはこちらを参照ください。
FFFTPのインストール(WordPress手動インストール編)
FFFTPのインストールが完了したら、メニューバーの「接続」から「ホスト設定」をクリックし、
「新規ホスト」をクリックしてください。
4.ホストの設定を行います。
ギガレンタルサーバーのアカウント完了メールに書いている
「マスターFTPアカウント情報」を入力してください。
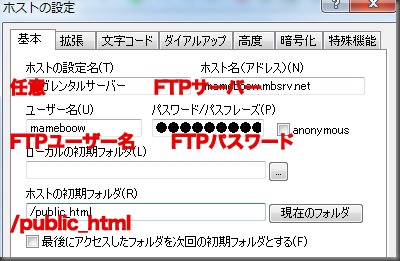
5.無事にされますと、右画面にサーバーの情報を表示されますので、
登録した独自ドメインをクリックしてください。
※今回は、「64addlane.com」にWordPressをインストールします。
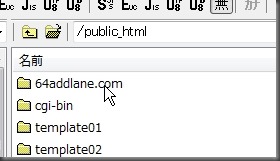
↓
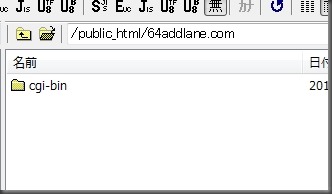
6.先ほど解凍したWordPressファイルを全てアップロードします。
エラーが起こったり、途中で止まったりする場合がありますが、
1つ1つ確実にアップして全てのファイルをアップロードしてください。
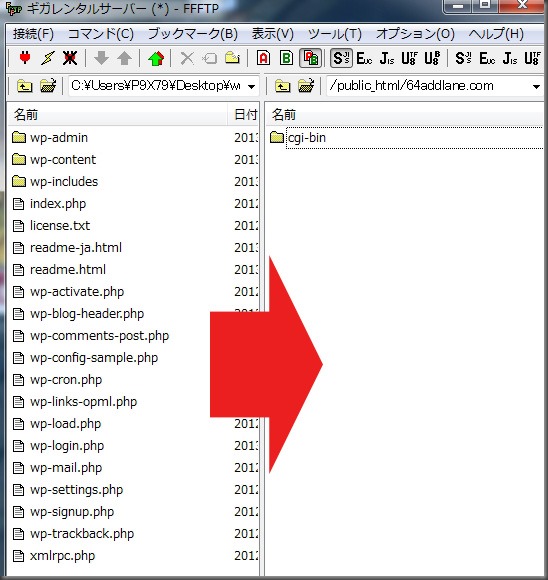
7.アップロードが完了しましたら、インストールした「http://ドメイン名/」にアクセスして、
WordPressの初期設定を行います。
URLにアクセスすると「wp-config.php ファイルが見つかりません。」という表記がでますので
「設定ファイルを作成する」をクリックします。
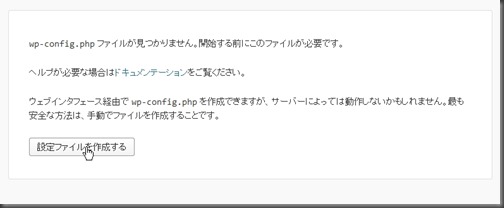
8.WordPressの初期設定を行います。「始めましょう!」をクリックしてください。
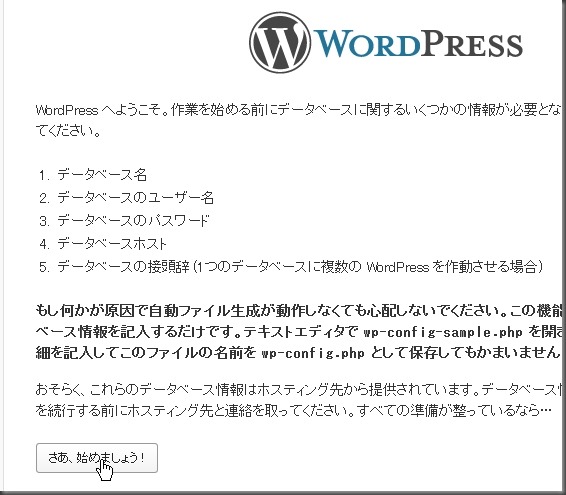
9.最初に作ったデータベース(MySQL)の入力を行います。
データベース名、ユーザー名、パスワードを入力して、
ホスト名とテーブル接頭語はそのまま変更しなくて大丈夫です。
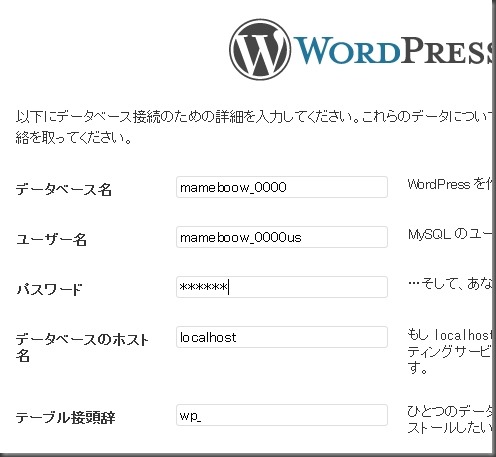
10.データベースの設定は完了です。
インストール実行をクリックして、WordPressのサイト情報を入力して
設定を完了してください。
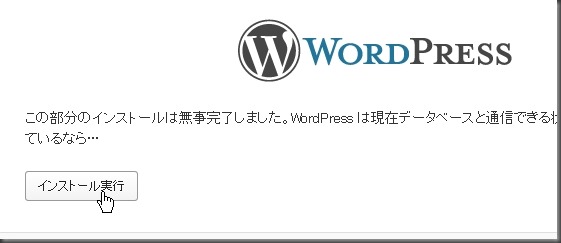
11.これで無事にWordPressのインストールが完了です。
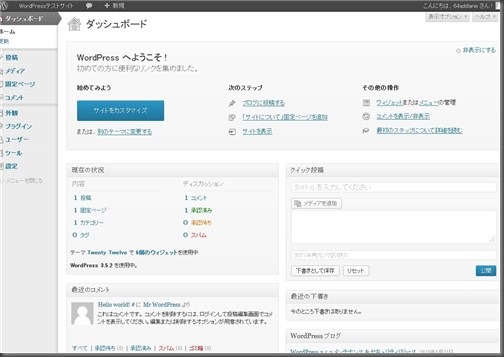
以上
ギガレンタルサーバーでWordPressをインストールする設定方法
