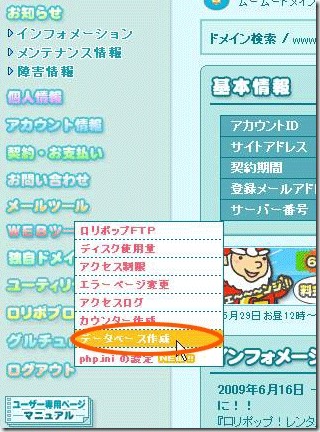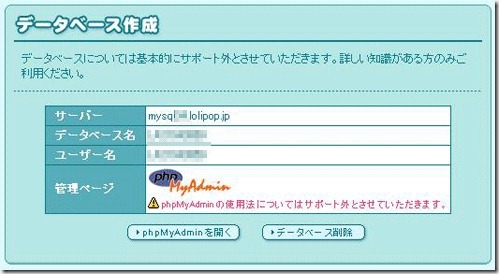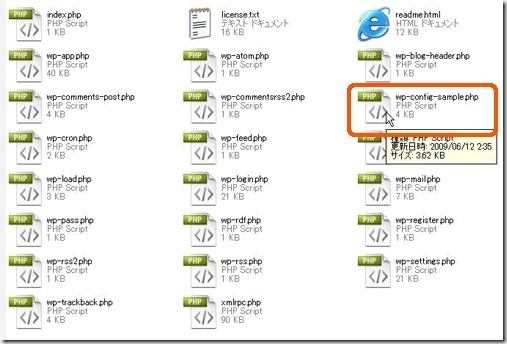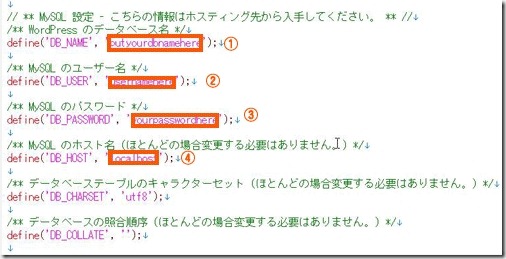ロリポップは、WordPressの自動インストール機能があるので、
通常は自動インストールを利用しますが、特殊なインストールや上級者向けに
手動インストール方法について説明します。
ロリポップの関連記事
【手動設定】
ロリポップのWordPressを手動でインストールする方法 (その2)
ロリポップのMySQLを作成する
WordPressをインストールする前に、まずは、MySQLを作成します。

ロリポップのトップページから「ユーザー専用ページ」へログインします。
ユーザー専用ページのサイドバーから
「Webツール」⇒データベース作成をクリックします。
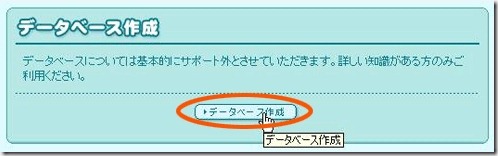
データーベース作成をクリックします。
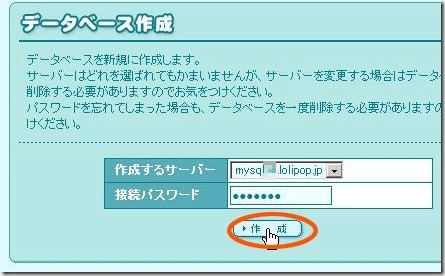
作成するサーバーを選び任意のパスワードを設定します。
作成するサーバーを3つ選べるようになっていますが、
どれも同じですので好きな物を選びます。「作成」をクリックします。
作成ボタンをクリックしたあと画面が出る前にポップアップで
パスワードメッセージが出ますので確認しましょう。
サーバー :mysql○○.lolipop.jp
データベース名: LA1234567
ユーザー名 :LA1234567
無事データーベースが完成しました。
WordPressの本体ダウンロード
WordPress 日本語ローカルサイトから最新版ダウンロードします。
WordPress本体のダウンロード方法はこちらを参照ください。
ダウンロードできましたら、本体をデスクトップ上などに解凍します。
中を確認します。
解凍したファイルのなかに「wp-config-sample.php」がありますので、
テキストエディターで開きます。
windowsに最初からインストールされている、
メモ帳などは文字化けしてしまい使えませんので高性能テキストエディタで開きます。
テキストエディタで開くと下記のようになっています。
上の中の約22~33行目のオレンジ枠内を変更します。
/** WordPress のデータベース名 */
define(’DB_NAME’, ‘データベース名‘); ←①
/** MySQL のユーザー名 */
define(’DB_USER’, ‘データベース名ユーザー名”);←②
/** MySQL のパスワード */
define(’DB_PASSWORD’, ‘設定したパスワード‘);←③
/** MySQL のホスト名 (ほとんどの場合変更する必要はありません。) */
define(’DB_HOST’, ‘ホスト名‘);←④
ロリポップのMySQLで設定したデーターべース名を入力します。
(例)
サーバー :mysql○○.lolipop.jp
データベース名: LA1234567
ユーザー名 :LA1234567
パスワード:abcd/** WordPress のデータベース名 */
define(’DB_NAME’, ‘LA1234567‘);/** MySQL のユーザー名 */
define(’DB_USER’, ‘LA1234567”);/** MySQL のパスワード */
define(’DB_PASSWORD’, ‘abcd‘);/** MySQL のホスト名 (ほとんどの場合変更する必要はありません。) */
define(’DB_HOST’, ‘mysql○○.lolipop.jp‘);
となります。
この修正が終わりましたら、名前を付けて保存します。
上記画像のように
1.「wp-config-sample.php 」→「wp-config.php 」に変更して下さい。
2.エンコードをUTF-8になっていることを確認
3.改行方法をLFのみ(UNIX)を指定します。
これで保存します。
このような「ファイルができていれば成功です。
はい、お疲れさまでした。
FFFTPの設定~WordPressをロリポップにアップロードへお進みください。