カスタムメニューは、WordPress3以降から追加された機能で、従来のカテゴリーとは違い、表示順を指定したり、項目を追加したり、自由にカテゴリーメニューを作成出来ます。
カスタムメニューとは?
WordPressの通常カテゴリーウィジェットは、名前順で入れ替わるため、
固定メニューとして表示出来ませんでした。
そのために、カテゴリー固定プラグイン「MyCategoryOrder」などを利用していましたが、
カスタムメニューが搭載されたことで自由にカテゴリーを
作成することが出来るようになりました。
固定ページを加えたり、外部リンクも可能ですので、
非常に自由度が高いカテゴリーを作成出来ます。
カスタムメニュー動画マニュアル
こちらの記事は、動画マニュアルも用意しています。
合わせて参考にしてください。
カスタムメニュー使用方法
ダッシュボードメニューから「外観」⇒「メニュー」をクリックします。
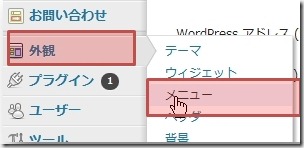
まずは、「メニューの名前」からメニューの作成を行います。
「+」を押すことで複数設置可能です。
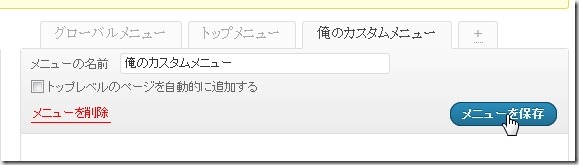
左側の部分に、いままで作ったカテゴリーや固定ページが表示されていますので、
メニューへ追加したい項目にチェックを入れて「メニューに追加」をクリックします。
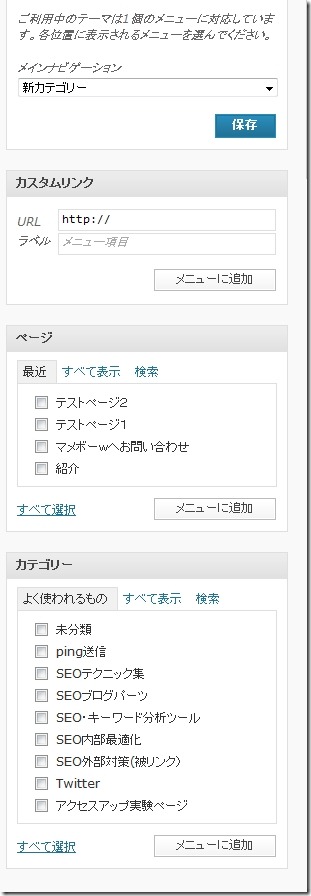
このように追加されますので、一旦、メニュー保存をクリックします。
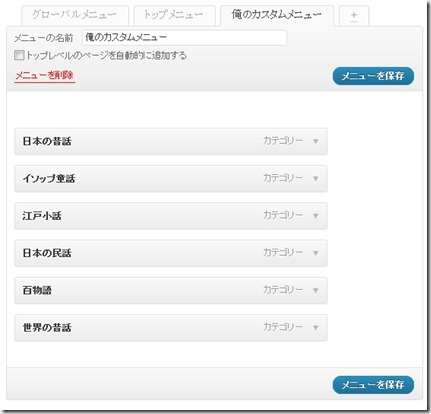
また、即定のカテゴリーの他に外部リンクも設置可能です。
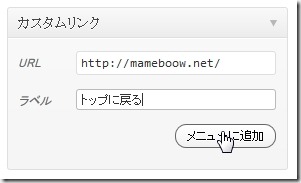
カスタムメニューの入れ替え方法
メニューに表示させたい項目を配置したら、順番をマウスで自由に配置出来ます。
少し後ろに下げると、親子関係のカテゴリーを作成したり、
順番を入れ替えることが出来ます。
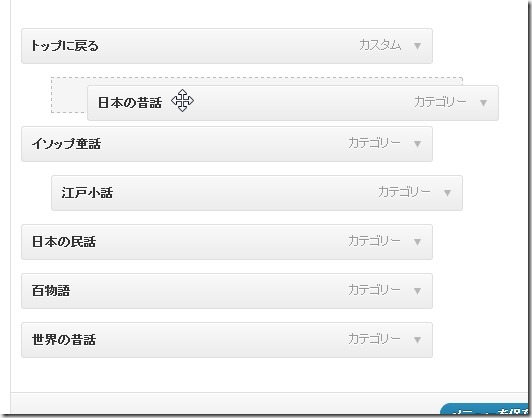
▼をクリックすることで、表示名を変更することが出来ます。
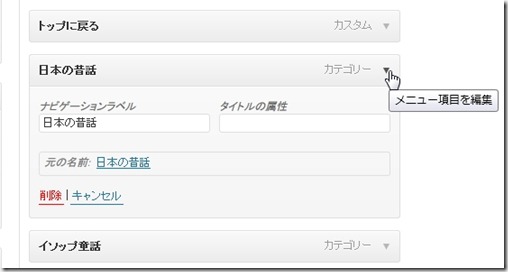
最後に「メニュー保存」をクリックして完成です。
カスタムメニューの設置方法
ここで作成したカスタムメニューを表示させる方法を説明します。
サイドバーの場合は、ウィジェットのカスタムメニューを利用します。
ウィジェットの利用方法については、こちらをご確認ください。
⇒WordPressでウィジェットを利用してサイドバーに追加する方法
ウィジェットに「カスタムメニュー」を設置して、
メニュー選択から作成した「メニュー」名を選択してください。
カスタムメニューは複数設置可能ですので、複数作成することが出来ます。
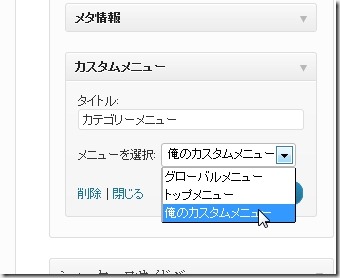
グローバルメニューやトップメニューの設定方法
各テンプレートによって、サイドバー以外にも、ヘッダー下のグローバルメニューや
トップメニューを作成することも可能です。
メニュー内にある「テーマの場所」から作成したカスタムメニューを割りあててください。
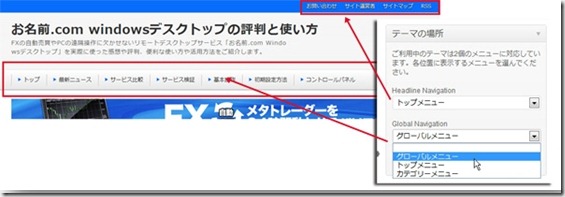
※この機能は、テンプレートによって対応している必要があります。

先日から、ワードプレスを使い始めてわからないことばかり。
毎日、毎日、苦心惨憺してます。
今朝、マメボーwさんの「カスタムメニュー動画マニュアル」を見せていただいてやっと、サイドバーをカスタムメニューで作る方法が分かりました。
ありがとうございます。
これからも利用させていただきます。
メニューの場所 の使い方と意味が分からなくて時間を取られてたので助かりました。すごくわかりやすくて感謝です!
こんにちは!
とっても分かりやすい動画説明、ありがとうございます!
感謝感激です。朝からいろいろやって失敗ばかり、やっとここを見て分かりました。
私のような初心者には本当にありがたいお助けサイトです!
これからも利用させて頂きます!
わかりやすい解説ありがとうございます。
カスタムメニュー便利ですね。
ここの解説を読んでやっと理解できました。