WordPressへの最初の入口とも言えるのが、このダッシュボードへのログインです。
WordPressの操作パネルになっており様々な管理が可能です。
ここでは、ログイン方法やダッシュボードの全体像を解説していきます。
WordPress動画マニュアル
WordPressへログインしよう
1.まずは、管理パネル(ダッシュボード)にログインします。
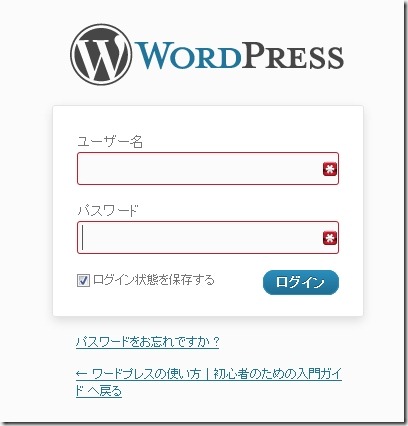
WordPressにログインする方法ですが、
サイトバーに表示された「メタ情報」の中のログインをクリックするか
「http://○○○//wp-login.php」にアクセスしてください。
すると上記のログイン画面が表示されますので、
ログイン名とパスワードを入力して「ログイン」をクリックしてください。
「ログイン状態を保持する」にチェックを入れると、
次回のログインが省略されて楽になります。
以後のログイン方法
一度ログインしてログイン状態を保持すると、上部にメニューバーが表示されますので、
以後はこちらからもログイン出来ます。
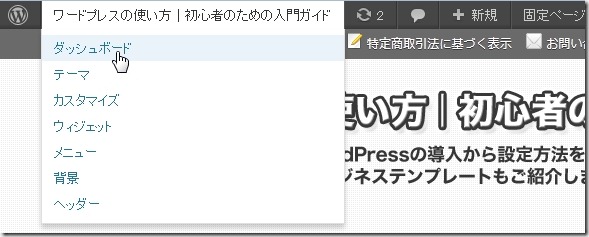
管理パネル(ダッシュボード)
ダッシュボードにログインするとこのような画面が表示されます。
これが管理パネルになります。
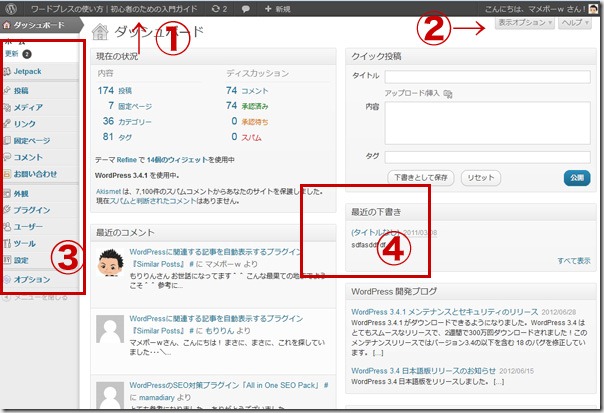
①メニューバー(ツールバー)
ダッシュボードメニューから良く使う機能を備えた補足メニューになります。
トップページへ戻る場合もこちらから移動出来ます。
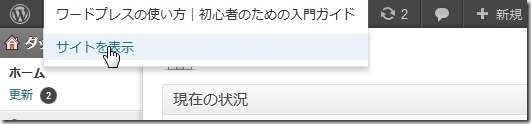
【ツールバー】を消したい場合は、ダッシュボードメニューから
「ユーザー」→「あなたのプロフィール」をクリックします。
ツールバーの項目のチェックを外してください。
②表示オプション
表示オプションから、ダッシュボード内で表示させる項目を指定出来ます。
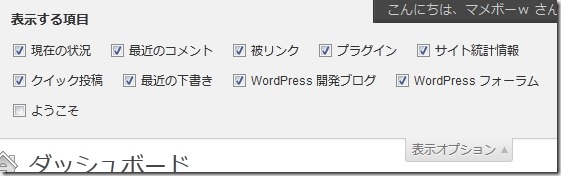
③ダッシュボードメニュー
管理パネルが詰まったサイドバーです。
内部的な操作パネルはこちらに収納されています。
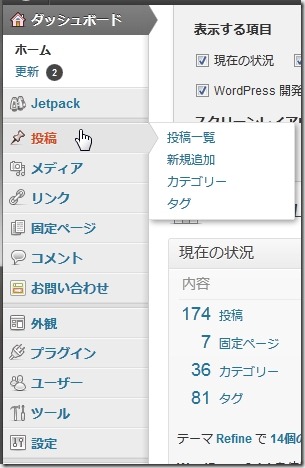
②ダッシュボードの表示項目は自由配置設定
ダッシュボード内にあるメニュー項目は、マウスで自由に配置することが出来ます。
開発状況やフォーラム状況などあまり利用しないものは消したり、下に移動させるなど
自由に配置することが出来ます。
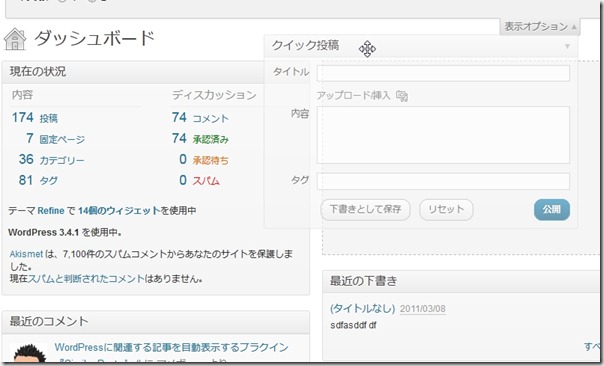
以上で
WordPressダッシュボートの使い方、ログイン方法など基本ガイドでした。

これまで、無料のテンプレートを使ってきましたが、
マメボーさんのようなサポートがあるなら
「賢威」をマメボーさんから購入しようと思います。
レンタルサーバーもエラーになりやすいドメインキングからロリポップに引越しました。
「賢威」を有効に使いたいので、よろしくお願いします。