ダッシュボードの一般設定の中にある、WordPressアドレスとサイトアドレスを変更してしまい。
ログイン出来なくなったときの対処方法をご紹介します。
ルートディレクトリやURLを変更しようとして、一般設定の中にある
・「WordPress のアドレス(URL)」
・「サイトのアドレス (URL)」
を間違って変更してしまうとログインできなくなってしまいます。
これは、私も経験がありますが、いきなり画面が飛ばされますので、
本当に焦りますよね。。
今回は、このログインできなくなったときの対処方法を、初級編、上級編と
2つに分けてご紹介します。
1.まずは、ログインするための応急処置編(初級編)
WordPressにログイン出来なくなってしまったら・・・・
まずは、初級編からご紹介します。
FFFTPなどのツールでも、サーバー付属のでも良いのでFTPツールを用意して、
WordPressファイルに直接修正を加えます。
1.FTPツールを使って「wp-config.php」をダウンロードします。
FTPツールでサーバーの中にあるWordPressファイルを覗き、
wp-config.phpを探します。
※wp-config.phpは、wp-contentなどと同じ、WordPressの1階層目にあります。
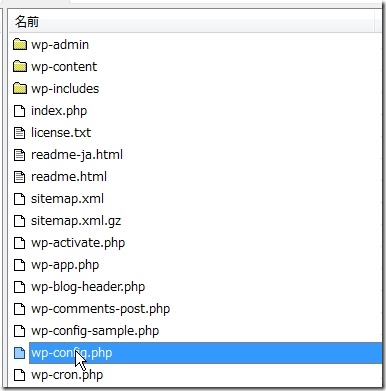
2.次に、wp-config.phpをテキストエディタで開きます。
テキストエディタなどで開き、その中の下記のタグ文を加えます。
define(‘WP_SITEURL’, ‘http://●●●.●●’);
場所に関しては、どこでも良いですが、わからない場合は、
下記画像付近に挿入してください。
当ブログの例:
define(‘WP_SITEURL’, ‘http://wordpress.siyouyo.com’);
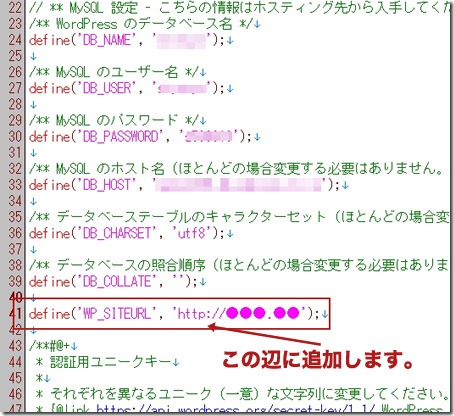
3.修正が終わったらFTPツールで元の場所に戻して上書きします。
これで、応急処置は完了です。
通常にログインすることができるようになります。
とりあえずは一安心ですが、一般設定の「WordPressアドレス」部分が灰色になって、
以後変更ができなくなります。
使う分には、支障はありませんので、変更する必要がない方は、
このままで使って大丈夫です。
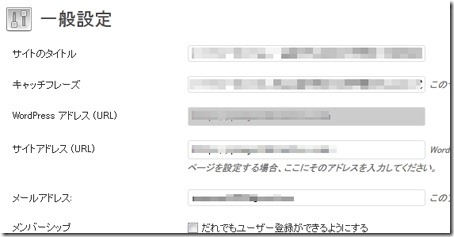
直って良かった・・・
これ以上、触れたくないって方は、これでOKです^^
何とか元に戻したいURLを変更したい場合は、次の上級編で完全に復元してください。
2.WordPress のアドレス(URL)完全修正編(上級編)
さて、ここからは、灰色の部分も修正して変更する前に戻す方法をご紹介します。
この作業は、WordPressのデータベースを調整するため非常に危険です。
誤ってしまうと、ブログ自体を失いますので、慎重に作業を進めてください。
1.各サーバーが用意しているデータベースツール「phpMyAdmin」にログインします。
サーバーによって、phpMyAdminへのログイン方法は違いますが、
MySQLツールや、データベース設定などの項目にある場合が多いです。

2.MySQLのIDとMySQLのパスワードで「phpMyAdmin」にログインします。
そのWordPressを生成したときに作った、
MySQLのIDとパスワードを使ってログインします。
データベース一覧やMySQL一覧などで確認できます。
3.phpMyAdminにログインしたら該当のデータベースをクリックします。
複数のWordPressなどを運用しているとたくさんありますが、
該当のものを探してクリックします。
※必ず「information_schema」がありますが、こちらではないです。
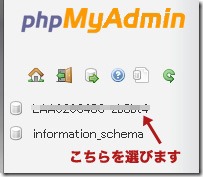
4.左サイドバーの下に各パーツが一覧表示されますので
「wp_options」をクリックします。
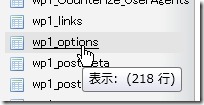
5.option_nameから「siteurl」を探して、元のURLに修正します。
たくさんあって混乱しますが、
・option_nameが 「siteurl」
・option_valueが 「ミスしたURL」
この部分を探して「編集」をクリックします。
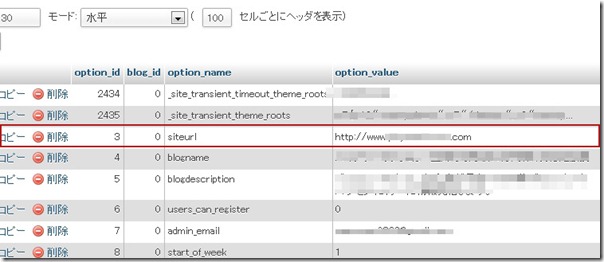
6.中に記載されているURLを修正して「実行」をクリックします。
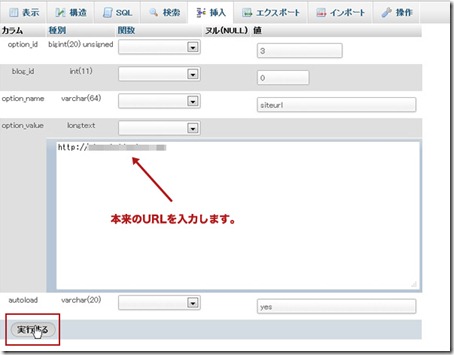
以上で、データベースの設定も完了です。
これで正常な状態に戻っていますので、「1.まずは、ログインするための応急処置編(初級編)」で行った応急処置を元に戻してもログインすることが可能です。
wp-config.phpに追加した、「define(‘WP_SITEURL’, ‘http://●●●.●●’);」を
再度消すことで、灰色部分が消えて変更が可能になります。
以上
wordpress ブログのアドレス(URL)を変更してログインできない対処方法
でした。

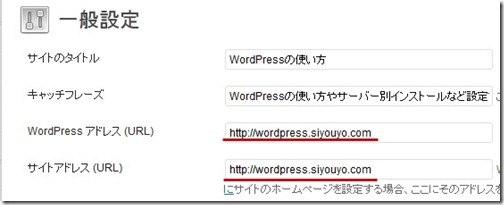
ありがとうございました!
マジで焦ったので助かりました。
すみません!助けてください!泣
phpMyAdminにて編集しようとした所すでに正しいURLになっており、他にもいろいろなURLを試しましたが入れません…
間違えてアドレスを変更してしまったため、大変困っていました。本記事のおかげで無事解決できました!ありがとうございました!(コピーペーストしたところシングルクォーテーションが全角になってしまいました。念のためご報告します。)
ConoHaWingのファイルマネージャーから初心者向けの方法を試してみたのですが、変更後サーバが見つかりませんとの表示になってしまいました。この場合どのように対処すれば良いのでしょうか?ご教授頂けるとありがたいです…。
本当に助かりました。
ほんっっっっとうにアリガトウ
こちらの方法を参考に復元しようとしたのですが、元のURLを忘れてしまったので復元することができませんでした…。
この場合はアカウントを削除するしかないでしょうか?
助かりました~~~~~~~;;
当ブログの例:
define(‘WP_SITEURL’, ‘http://wordpress.siyouyo.com’);
をコピペしてパスを変えて対応したのですが
記号にいくつか誤りあり、そのままだと適応されませんでしたので
以下に修正内容を貼り付けます。
define(‘WP_SITEURL’, ‘http://wordpress.siyouyo.com’);
↓↓
define(‘WP_SITEURL’, ‘http://wordpress.siyouyo.com’);
この手順通り、サクラエディタを使って1行追加しましたが、ブログが戻りません…
お恥ずかしながら、FFFTPとサクラエディタを初めてダウンロードして編集しました。
上書き保存しても変更されません。
何が原因かわかりましたら解答をお願いいたします…
神すぎる
無事ログインできました。
助かりました(;^ω^)
ありがとうございます。
それでもできない場合はどうすれば・・・・
ありがとうございます。死ぬかと思いました。本当にたすかりました。
本当に助かりました
とても素晴らしい記事です
助かった~。
本当に有難うー!
超ビビったよ~。
ホント助かりました。感謝感謝です!
ほんとに助かりました。ありがとうございます。
タグを追加する場所まで丁寧に記載されており、大変役にたちました。ありがとうございます。
この記事のお陰で助かりました、ありがとうございます!