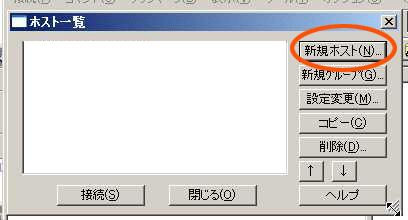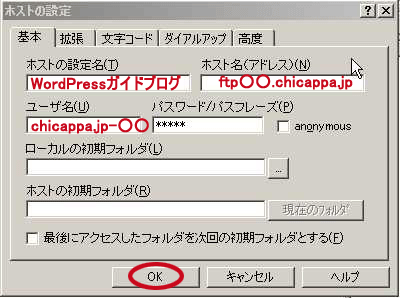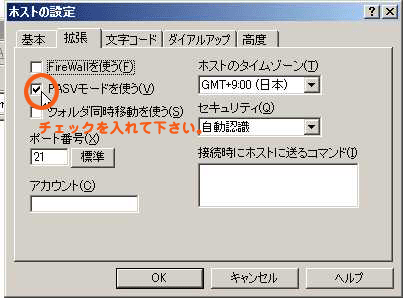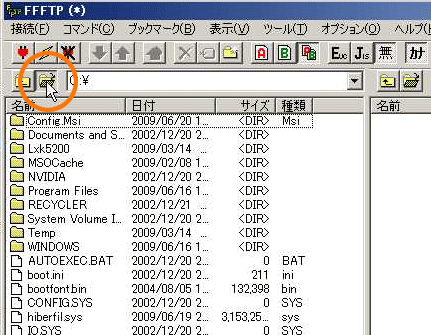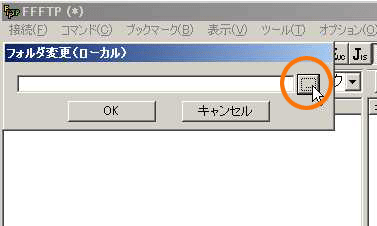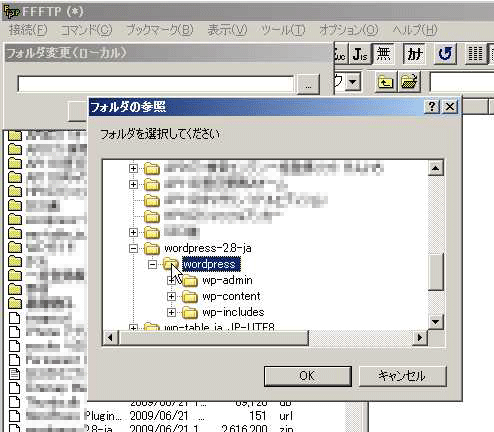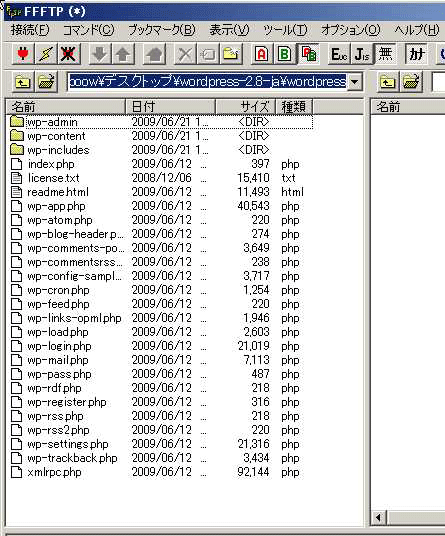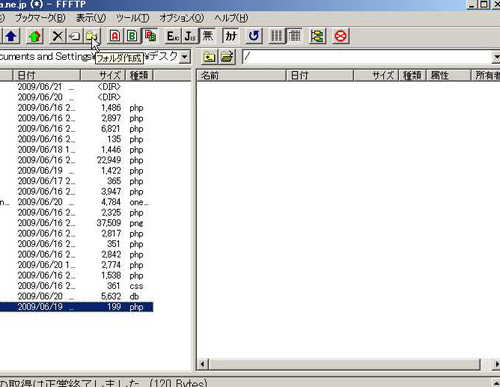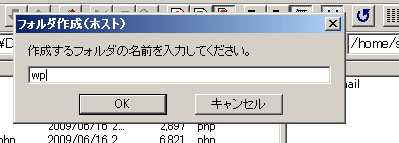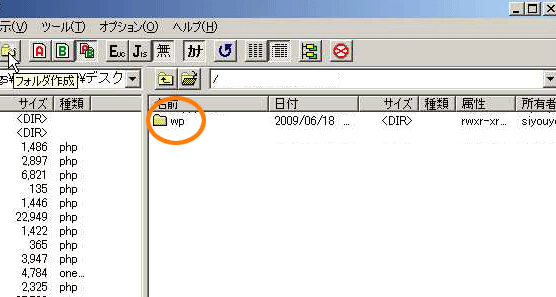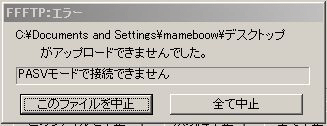レンタルサーバーのチカッパですが、系列会社のロリポップと合体して、
チカッパは、ロリポップの1つのプランとなりました。
使い勝手や操作方法はほとんど変わりませんので、
引き続き利用しやすいレンタルサーバーです。
以後は、ロリポップと申込み設定は、同じですので、こちらを参照ください。
ロリポップの関連記事
| ロリポップ チカッパプラン!お申し込みはこちら |
|
|---|---|
|
|
|
FFFTPの設定
FFFTPを使ってWordPressをアップロードする準備を行います。 FFFTPのインストールに付いてはこちらを参照ください。 無事インストールが済みましたら、ホスト登録を行います。
FFFTPを立ち上げて、左上メニューの「接続」の「ホスト設定」をクリックして下さい。
「ホスト一覧」がでましらら、「新規ホスト」をクリックしてください。
ホスト設定が立ち上がりましたら、先ほどメールで来た内容を入力します。
ホストの設定名: 好きな名前(覚えやすい名前)
上記の通り入力、パスワードはメールで送られてきたパスワードです。入力が終わりましたら、「拡張」を押してPASVモードにチェックが入っているか確認して下さい。
チェックが入っていましたら、OKを押して決定して下さい。
これでFFFTPの設定は終わりです。
WordPressをチカッパレンタルサーバーにアップロード
いよいよサーバーにWordPressをアップロードします。
接続ボタンを押すと、サーバーと接続します。
ここで繋がらない場合は、設定変更をクリックしホスト設定を見直してください。
接続ボタンを押すと2画面表示にファイルが複数表示された画面が出てきます。
左側が自分のPC(ローカル)側で右側がサーバー側になります。
オレンジ○のフォルダーが開いてる絵柄をクリックします。
フォルダー変更(ローカル)が出てきますのでオレンジ○の「…」をクリックして、WordPressがあるフォルダーを指定します。
「デスクトップ¥wordpress-2.x-ja¥wordpress」を指定します。
これは、デスクトップに本体を解凍した場合です。「WordPress」のあるフォルダを指定して下さい。
次にサーバー側の設定を行ないます。
WordPressサーバー側設定現在がサーバー内は何もない状態です。これにアップロードしてファイルをコピーします。当サイトではWordPress 本体をhttp://wphustle.chicappa.jp/wpに置くことにして説明します。将来的に複数のWordPressを設置したりサイトを持つ場合にフォルダ分けした方が区別しやすいからです。直下インストールしたい場合は、この作業を飛ばしてアップロードしてください。
フォルダに名前を入力します。wpと入力しましたが、わかりやすい任意の名前でOKです
上のように右側にフォルダができます。「wp」フォルダをクリックしその中にアップロードします。
エラーに付いてFFFTPエラー
PASVモードで接続できません。とエラーが出ることがあります。サーバーの調子が悪い場合は途中でエラーが表示され止まってしまう時があります。その場合が、全て中止して個別にアップロードして下さい。1つのファイルでも欠けると機能しないため確実に全ファイルをアップロードして下さい。