ミニバードにWordPressをインストールする方法を説明します。
ミニバードは、自動インストール機能が搭載していますので、MySQLの設定さえ行えば
数分でWordPressのインストールは完了します。
ミニバードの関連記事
ミニバード(minibird)のMySQL設定方法
それでは、ミニバードでのWordPressのインストール方法について説明します。
まず、始めに、MySQLを作成します。
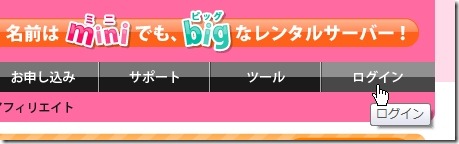
ミニバード(minibird)のトップページよりログインします。
ログインをクリックします。
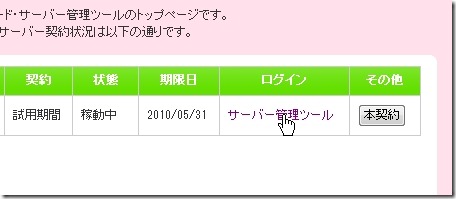
サーバー管理ツールをクリックします。
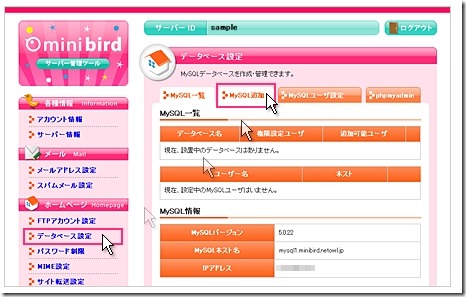
左サイドバーのデータベースの設定をクリックします。
MySQL追加タブをクリックします。
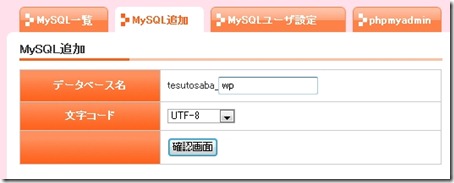
データベース名を入力 今回は「wp」にしましたが、任意の文字列でOK です。
文字コードは、UTF-8を選択して下さい。
確認画面をクリックしてMySQLを作成してください。
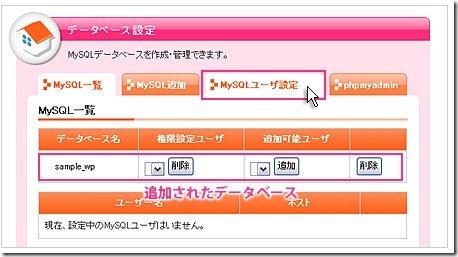
データベース名が追加されましたら、MySQLユーザー設定タブをクリックします。
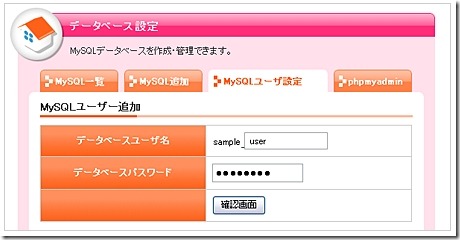
データベースユーザー名とパスワードを任意の英数字を決めます。
※パスワードは半角アルファベット1文字以上を含む半角英数字で正しく入力してください
決めましたら、確認画面をクリックして作成してください。
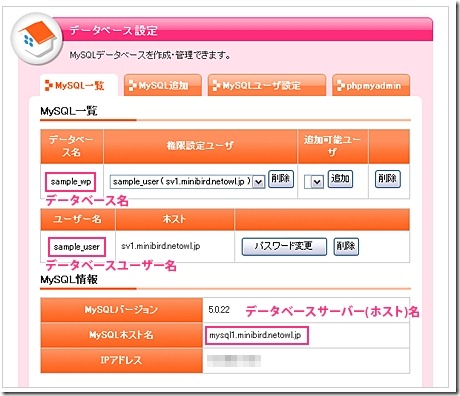
これでデータベースの設定は完了です。
上記画像を参考に、
・データベース名
・データベースユーザー名
・データベースサーバー(ホスト)名
それと
・データベースパスワード
を控え置いて下さい。
これでMySQLの設定は完成です。
次は自動インストール手順をご紹介します。
独自ドメインを設定する
独自ドメインを利用して、WordPressをインストールする場合は、
先に、こちらを参照ください。
WordPressをインストールする手順
次にアカウント管理ツールの左サイドバーの「簡単インストール」をクリックします。
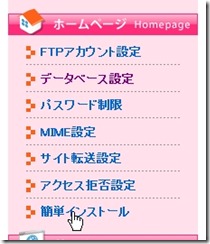
簡単インストールをクリックします。
対象ドメインを選択をクリックします。
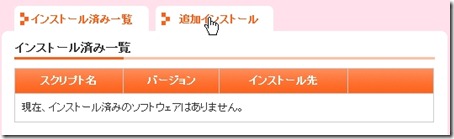
追加インストールをクリックします。
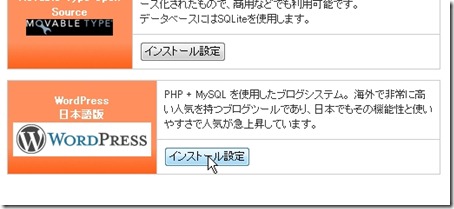
WordPressのインストールをクリックします。
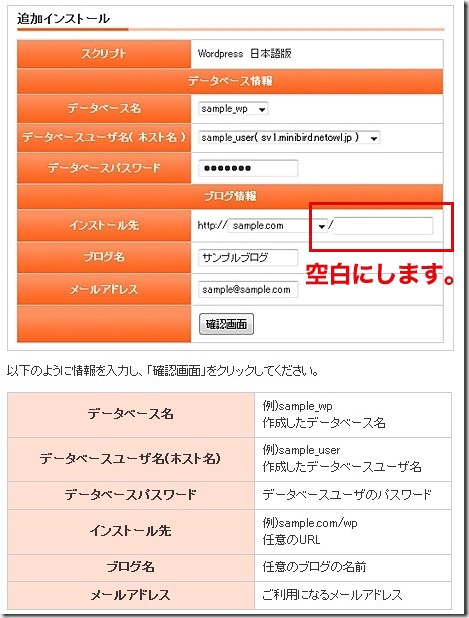
データベース名、データーベースユーザ名(ホスト名)を上記で作った
MySQLを選択してデータベースパスワードを入力します。
インストール先のURLですが、通常はルートディレクトリにインストール
しますので空白にします。
ブログ名とメールアドレスを記入します。(後で変更可能です。)
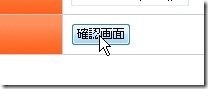
入力が終わりましたら、確認画面をクリックして
自動インストールを実行してください。
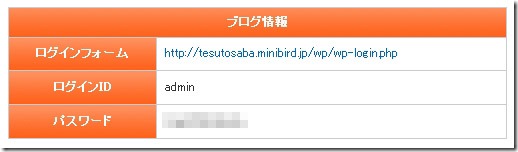
無事、自動インストールが完了しました。
ログインフォームをクリックして、ログインIDとパスワードでログイン可能です。
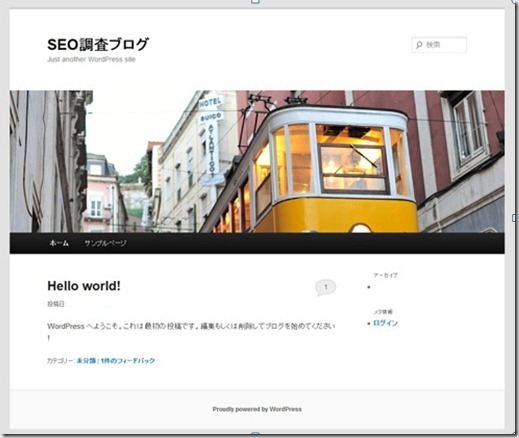
これで、インストールは完了しました。
お疲れ様でした。
おめでとうございます、これでセットアップは終了です。
