さくらインターネットでのWordPressのインストールについて説明していきます。
さくらインターネットには、WordPressのクイックインストール機能が搭載されていますので、
MySQLの設定が終われば、数秒でインストールすることが可能です。
非常に簡単ですので、クイックインストールを是非使ってみてくださいね。
さくらインターネット関連記事
WordPressのクイックインストール方法
それでは、WordPressのクイックインストールの方法について説明します。
![ab00007908[5] ab00007908[5]](http://wordpress.siyouyo.com/images//2012/09/ab000079085.jpg)
さくらインターネットのトップページからログインして、
サーバーコントロールパネルへ移動します。
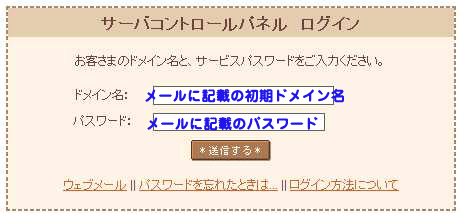
初期ドメイン名とパスワードは、申込みメールに記載されていたFTPパスワードを入力します。
MySQLの設定
WordPressの自動インストールをするために、
MySQLの設定が必要になります。
まだ設定していない方は、 こちらをご確認ください。
⇒さくらインターネットでMySQL設定方法
それではWordPressのクイックインストールについて説明します。
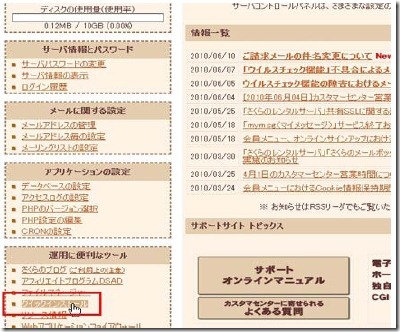
さくらインターネットのコントロールパネルを開き
「運用に便利なツール」から「クイックインストール」をクリックします。
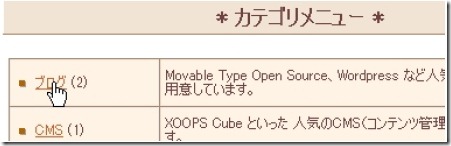
次に「ブログ」をクリックします。

WordPressをクリックして次に進みます。
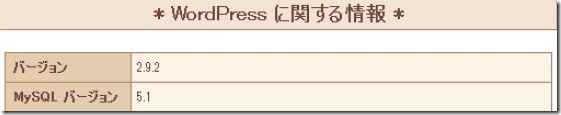
バージョンを確認して次に進みます。
バージョンに関しては、後でバージョンアップ出来ますので、
とりあえず確認だけで良いです。
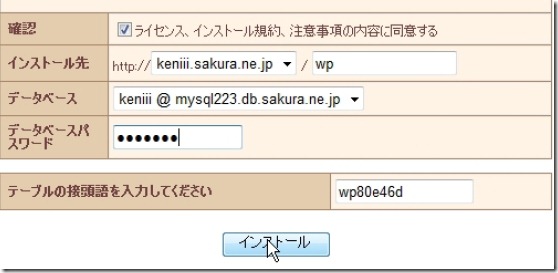
インストール先:
これはトップページの階層を決めます。
ここでは、[wp]と入力しました。
/[wp]と入れると、http://keniii.sakura.ne.jp/wpがトップページURLになります。
※独自ドメインやルートディレクトリにインストールする方法
さくらの場合は、クイックインストール時は、
必ずインストール先URLを指定しないとインストール出来ません。そのための回避策として、
独自ドメインに、WordPressを入れるのではなく、さくらの初期ドメインに
WordPressをインストールして、後から変更する方法が有効です。例「http://keniii.sakura.ne.jp/wp」にWordPressをインストールします。
次に独自ドメインの設定時に、フォルダ指定で「/wp」に設定します。
そうすると
http://keniii.sakura.ne.jp/wp
↓
に、WordPressをインストールすることが可能です。
データベース名、パスワード:
データベースは、上のページで作成したMySQLと同じか確認しましょう。
次にMySQLで決めたパスワードを入力します。
テーブルの接頭語を入力してください:
1つのMySQLに対して、1つのWordPressが基本ですが、
個別番号を付けることにより複数インストールする事が可能になります。
これは玄人向けですので、複数のインストールはオススメ出来ません。
通常はデフォルト番号のままで良いです。
すべて入力が終われば、そのまま[インストール]をクリックします。
約10秒ほどで設定が終了して、インストールは完了です。
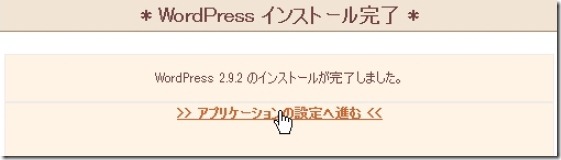
お疲れ様です。
これでWordPressのクイックインストールは終了しました。
次はWordPressの初期設定をご案内します。
WordPressのインストール初期設定
WordPressのクイックインストールが完了しましたら、
次に 「アプリケーション設定」 をクリックします。
これが、WordPress初期設定画面です。
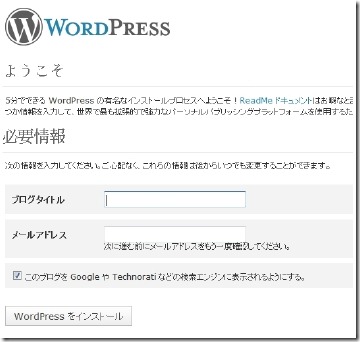
まずは、ブログタイトルとメールアドレスを入力します。
(これは両方とも後で変更可能です。)
「WordPressをインストール」をクリックします。
「成功しました」
不具合が無ければ、
「成功しました!」の文字と「ユーザー名」「パスワード」が作成されます。
※あとで変更しますが、まずは控えておいてください。
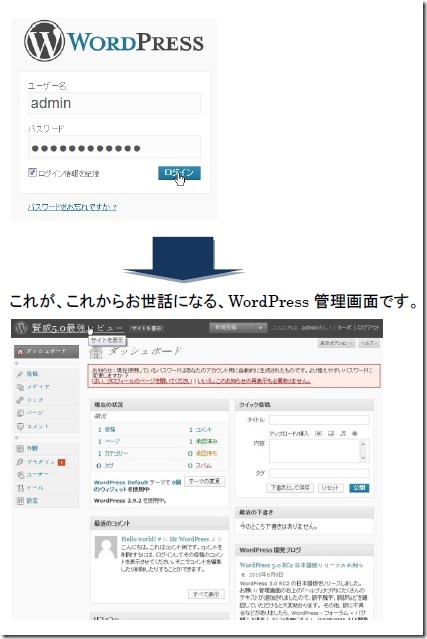
上のタイトルをクリックすると、現在のブログが確認できます。
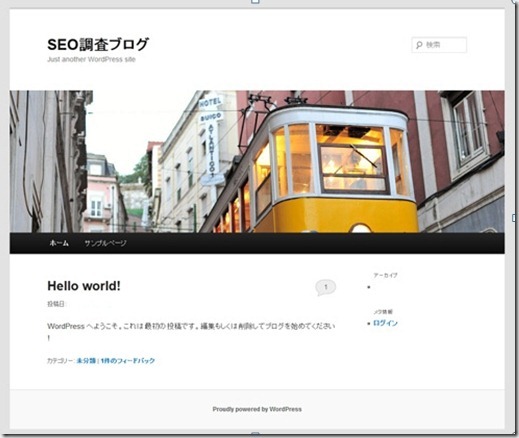
お疲れ様でした。
これでWordPressの設定は終了です。
