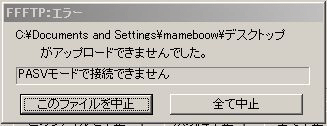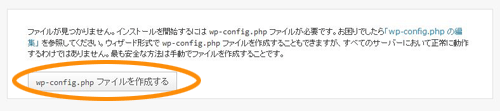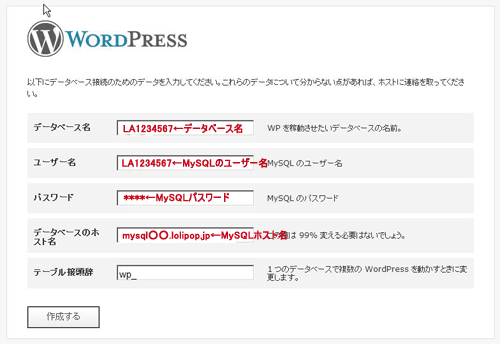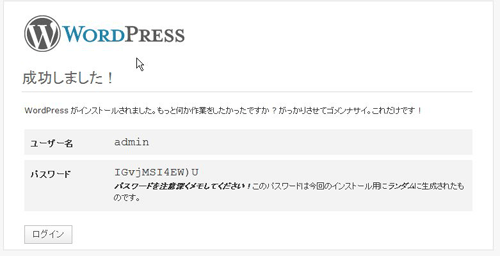ロリポップは、WordPressの自動インストール機能があるので、
通常は自動インストールを利用しますが、特殊なインストールや上級者向けに
手動インストール方法について説明します。
ロリポップの関連記事
【手動設定】
ロリポップのWordPressを手動でインストールする方法 (その1)
FFFTPの設定
前回の説明でMySQL、WordPressの書換作業が終わりましたら、
WordPressをサーバーにアップロードして行きます。
FFFTPを使ってWordPressをアップロードする準備を行います。
FFFTPのインストールに付いてはこちらを参照ください。
無事インストールが済みましたら、ホスト登録を行います。
FFFTPを立ち上げて、左上メニューの「接続」の「ホスト設定」をクリックして下さい。
「ホスト一覧」がでましらら、「新規ホスト」をクリックしてください。
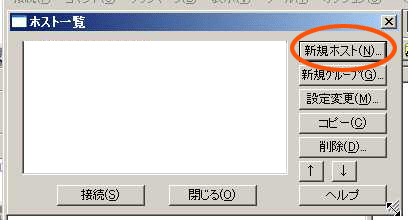

チェックが入っていましたら、OKを押して決定して下さい。

WordPressをロリポップにアップロード
いよいよサーバーにWordPressをアップロードします。

接続ボタンを押すと、サーバーと接続します。
ここで繋がらない場合は、設定変更をクリックしホスト設定を見直してください。
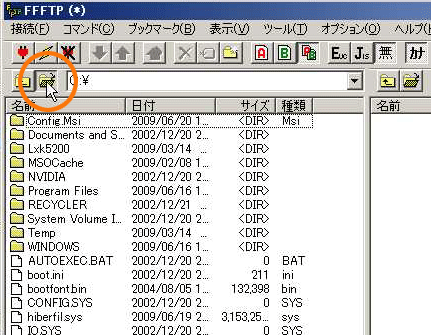
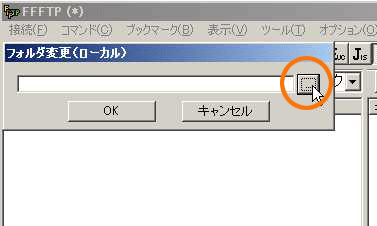
「デスクトップ¥wordpress-2.x-ja¥wordpress」を指定します。

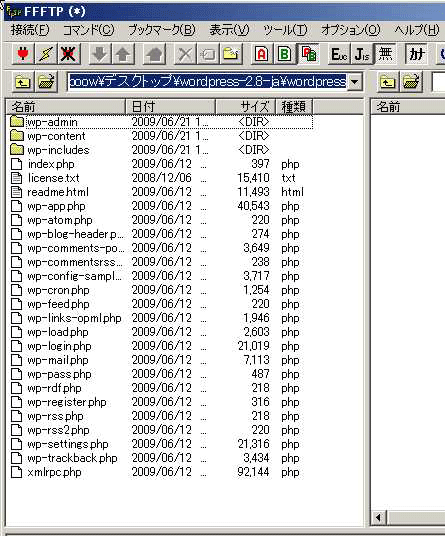
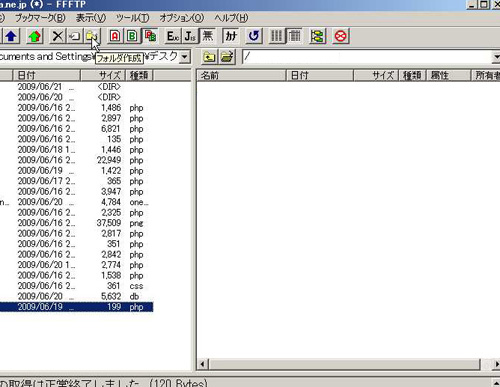
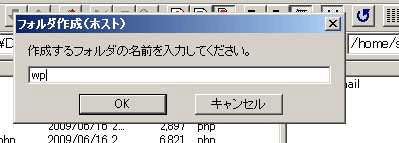
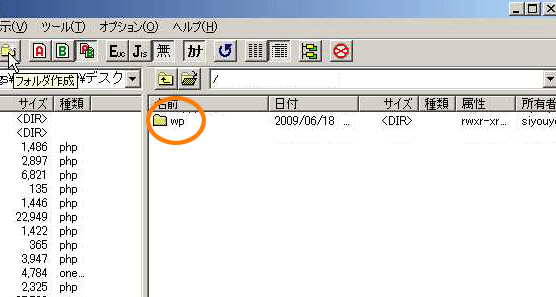
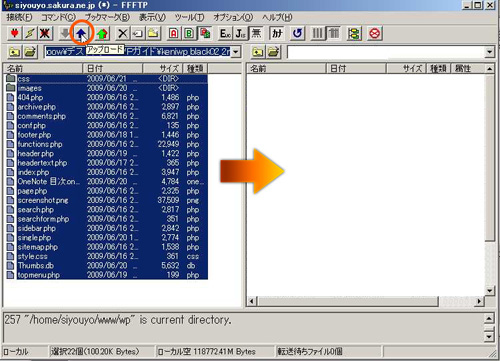
エラーに付いてFFFTPエラー