こんにちはマメボーです。
この記事では、GMOクラウドレンタルサーバー「iCLUSTA+」で独自ドメインを
設定する方法をご紹介します。
前回の記事、GMOクラウドレンタルサーバーの使用感や申込み方法はこちらを参考にしてください。
⇒GMOクラウドレンタルサーバーを評価!実際に申し込んでみた。
GMOクラウドは、サーバーの申込時に独自ドメインを登録するため、
1サイト目は、そのドメインを利用する形で運用可能です。
ここでは、新しく追加する場合の手順をご紹介していこうと思います。
GMOクラウドは、一番下のミニプランでもマルチドメインが30個利用可能になっていますので、
この手順を利用して増やすことが可能です。
普通の独自ドメインの登録は簡単だったりしますが、
GMOクラウドは癖があるというか、設定が長いので不安な方はこの記事で確認ください。
ステップ1:登録前に独自ドメインを設定しておきましょう!
GMOクラウドレンタルサーバーで独自ドメインの追加を行う前に、
各ドメイン会社にて、ネームサーバーを登録しましょう。
GMOクラウドのネームサーバーは、設定完了時のメールの中に記載されています。
私は主にムームードメインを利用していますので、
ここでは、ムームードメインを例にご紹介します。
GMOクラウドレンタルサーバーのネームサーバー
・プライマリネームサーバー:ns.namedserver.net
・セカンダリネームサーバー:ns2.namedserver.net
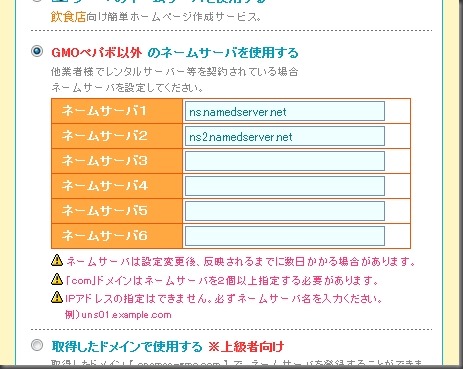
ステップ2:GMOクラウドに独自ドメインを設定する方法
各独自ドメイン会社にネームサーバーを登録しましたら、
次はサーバー側にドメインを登録して、お互いの紐付け設定を行います。
1.まずは、GMOクラウドのトップページの右上にある「ログイン」をクリックします。
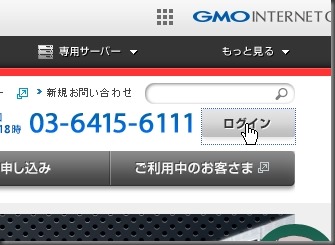
2.次に中段ぐらいにある「アカウントマネージャー」をクリックします。
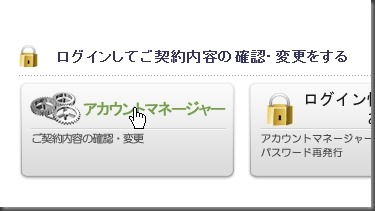
3.「GMOクラウド共用・専用サーバー」からお客さまIDとパスワードでログインします。
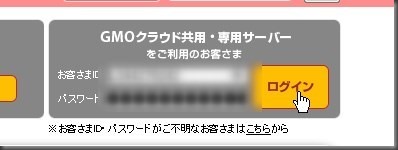
4.アカウントマネージャーにログインしましたら、サイドバーの「契約一覧」をクリックします。
契約一覧を確認して、[P]部分のご利用のプランにある「詳細」をクリックします。
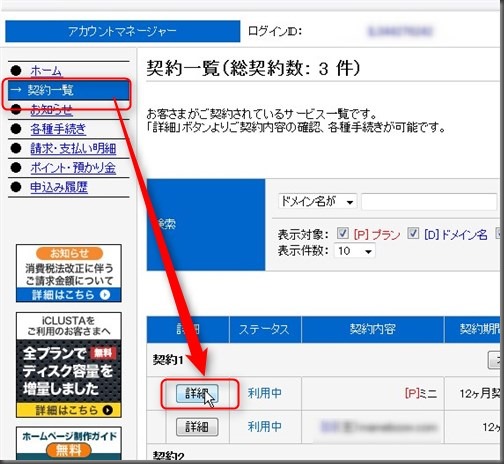
5.契約内容の詳細が表示されますので、一番下にある「マルチドメイン追加」をクリックします。
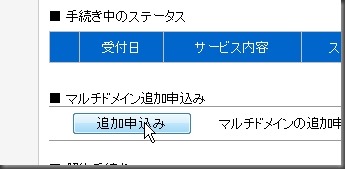
6.サービス選択の画面が表示されます。
BPコードは無記名にして、シリーズ名、プラン名それぞれに「マルチドメイン」を選択して
「確定」をクリックします。
契約期間は12ヶ月を選択して、次のステップへ進みます。
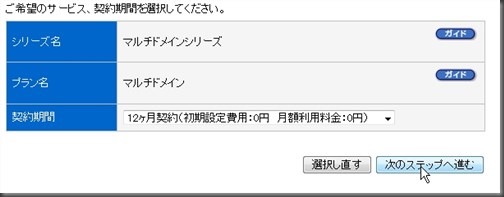
7.オプションに選択画面が出てきますが、特に必要が無い場合は、
そのまま下に進み、次のステップへ移動してください。
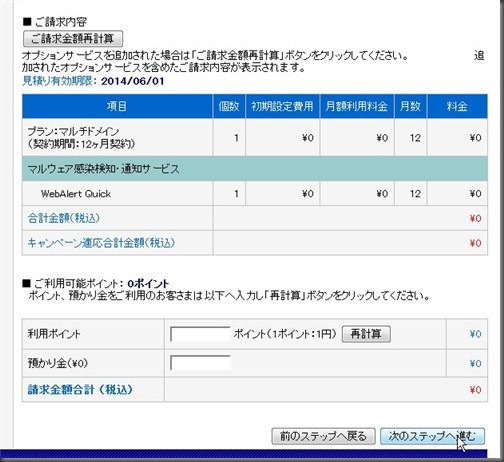
8.ムームーなど他社で契約した独自ドメインの場合は、
3番目の「弊社管理希望しない」にチェックを入れ登録するドメインを入力します。
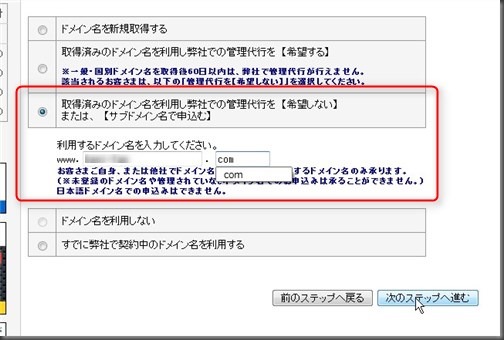
9.契約の確認画面が表示されます。
支払い方法を選択して「確定」をクリックしてください。
※支払いとかカード情報が表示されて、お金がかかりそうな感じもしますが、
ドメインの追加で料金が取られることはありません。
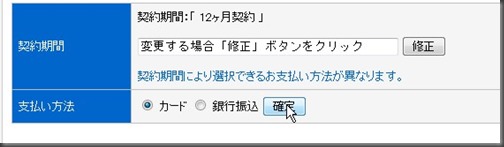
10.最後の確認画面が表示されますので、
0円であることを確認して利用約款に進みます。
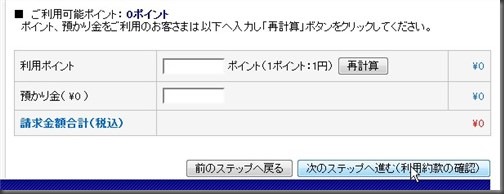
11.利用約款を確認して同意にチェックの上、申込みを確定してください。
これで独自ドメインの追加設定は完了です。
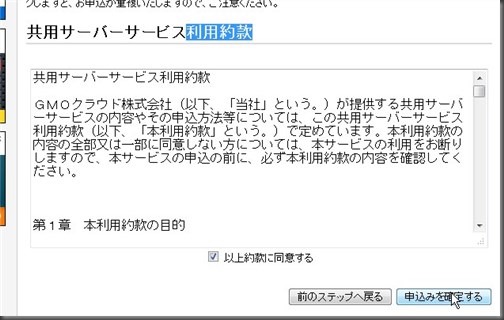
12.設定した独自ドメインは、アカウントマネージャーの「ホーム」画面で、
作業工程を確認出来ます。
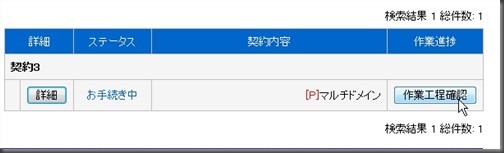
13.待つこと1時間・・・・メールにてマルチドメイン設定完了のお知らせがきて、
登録は完了です。
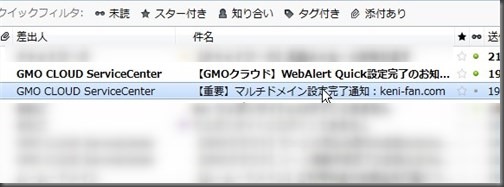
14.マルチドメインの完了メールを見るとわかりますが、
マルチドメインの追加後、再度申込み時に行ったユーザー登録が必要になります。
GMOクラウドのトップページから「ログイン」をクリック
「iCLUSTA+」からPlanManagerにログインします。
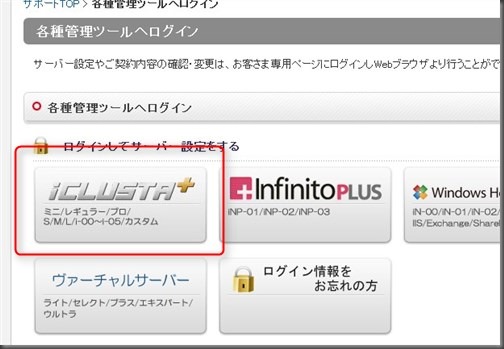
15.PlanManagerのログイン画面で契約者アカウントでログインします。
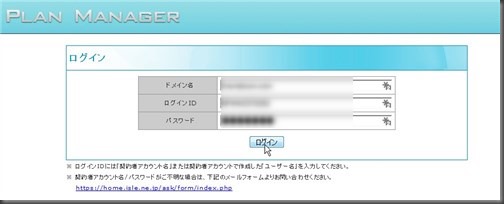
16.ログインすると右上に「ドメイン切替」が表示され変更可能になりますので、
今回追加したドメインに変更して、「ドメイン切替」をクリックします。
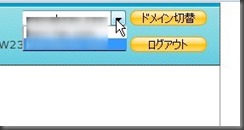
17.ドメインの切替が終わりましたら「ユーザー管理」から「ユーザー登録」を行います。
ユーザー名、パスワードを入力し「サイト管理者」にチェックを入れて
ユーザー登録を行います。
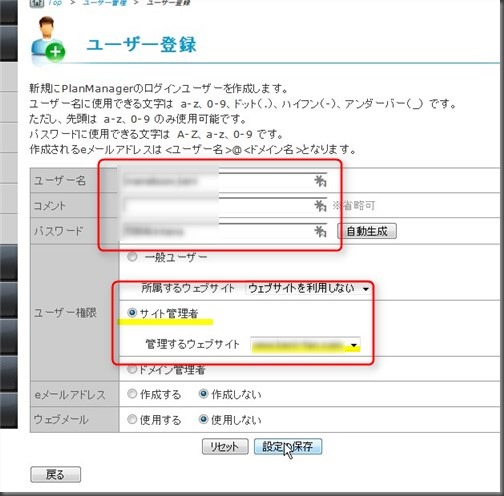
18.ユーザー登録が終わりましたら、次は「ユーザー切替」を行い
専用のPlanManager移動できれば、独自ドメインの設定は完了です。
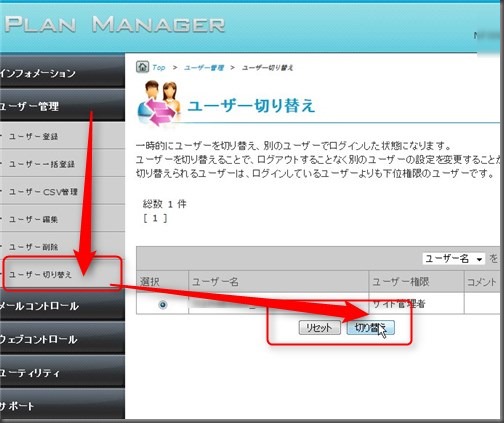
これで、無事に独自ドメインの設定が完了しました。
FTPが利用出来ますので、HTMLサイトでもWordPressのインストールなども可能です。
GMOクラウドでWordPressをインストールする方法
GMOクラウドでWordPressをインストールする方法については、
こちらを参照ください。
⇒GMOクラウドレンタルサーバーでWordPressをインストールする手順
以上
GMOクラウドレンタルサーバーで独自ドメインを追加する手順でした。
