こんにちは、マメボーwです。
エックスサーバーでWordPressの自動インストールについてご説明します。
エックスサーバーは、簡単にインストールできるWordPress自動インストールと、
データーベースMySQL自動作成機能を装備していますので、
数秒で簡単にインストールすることが可能です^^
特に昔の手法インストールを行っていた方なら驚きの速さで感動できるレベルですよ^^
エックスサーバーの徹底評価や申込み方法については、こちらの記事でまとめています。
申込み前の方は参考にしてください。
エックスサーバー(X10プラン)徹底評価レビューと申し込み手順
エックスサーバーの関連記事
エックスサーバーへログインする
1.ますはエックスサーバーのコントロールパネルへログインします。
エックスサーバーのトップページ
トップページ右上よりログインをクリックして、
ユーザーアカウント情報の会員IDとパスワードでログインします。
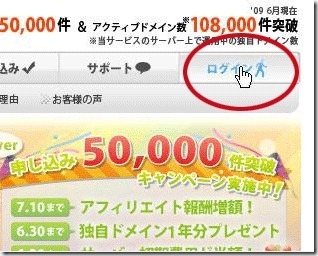
2.インフォパネルから、サーバー一覧にあるサーバーパネルのログインをクリック
![ab00007868[10] ab00007868[10]](http://wordpress.siyouyo.com/images//2012/09/ab0000786810.jpg)
3.サーバーパネルに入りましたら、左下にある「設定対象ドメインの変更」から
MySQLを設定したいドメインを選択します。
※独自ドメインの設定がまだの方は、こちらを参照ください。
⇒エックスサーバーで独自ドメイン、サブドメインを登録する方法
![ab00007869[3] ab00007869[3]](http://wordpress.siyouyo.com/images//2012/09/ab000078693.jpg)
エックスサーバー自動インストール設定
1.サーバーパネルへ移動したら、「自動インストール」をクリックしてください。
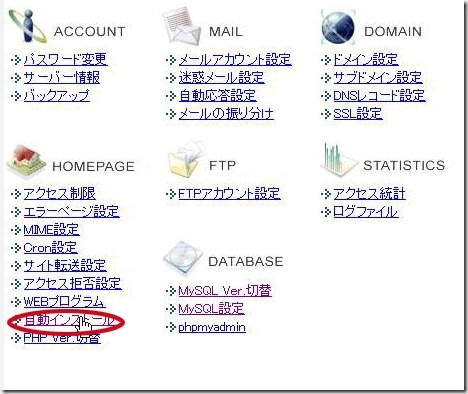
2.プログラムのインストールをクリックします。
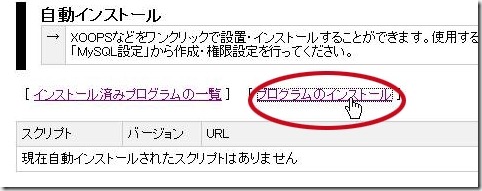
3.WordPress 日本語版を選択しインストール設定を行います。
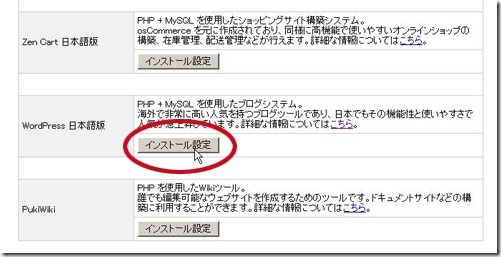
4.WordPressの自動インストールをおこないます
ブログ名、ユーザー名、パスワードを記入して、「インストール」をクリックしてください。
※インストールURLですが、通常の場合はルートディレクトリに、
インストールしますので、赤枠部分は空白にします。
データーベースを新規で作る場合は、
「自動でデータベースを生成する」にチェックを入れます。
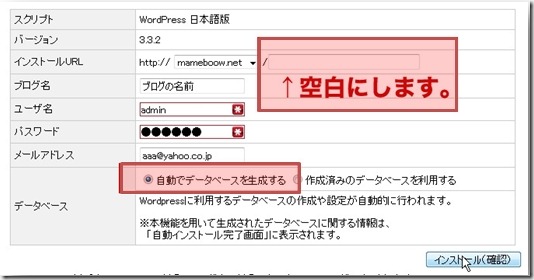
5.こちらのような赤字の警告がでますが、エックスの壁紙を削除するって意味ですので、
そのままインストールをクリックします。
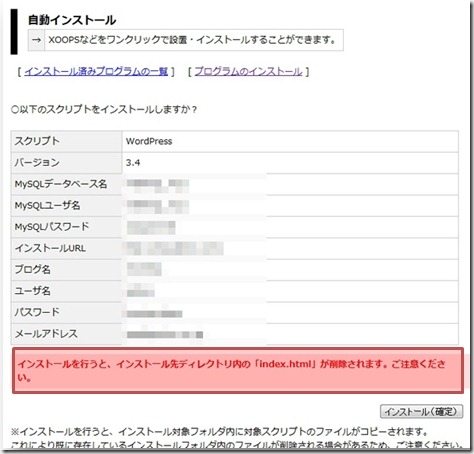
6.WordPressのインストールは、1分以内に完了します。
生成されたIDやパスワード、MySQL関連の情報をひかえておきましょう。
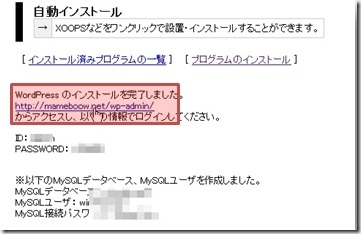
7.URL/wp-admin/にアクセスしてWordPressが表示されたら設定完了です。
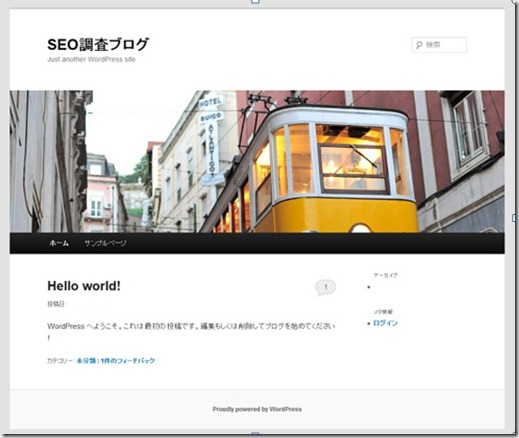
お疲れ様です。
これでセットアップは終了です。

こんばんは
初めましてえりかと申します。
詳しい説明ありがとうございます。
非常にたすかりました。
インストールURLの空白部分に文字を入れてしまいました。
そのせいか、
先にmySQLのユーザーやパスワードが違いました。
またSQL一覧を確認すると2個になってました。
これは最初に設定したSQLとは違うところにインストールしてしまったということでしょうか?
インストールをし直した方が良いのでしょうか?
そもそもインストールし直しができるのでしょうか?
いきなりの質問すみません。
どうか回答をお願いします。