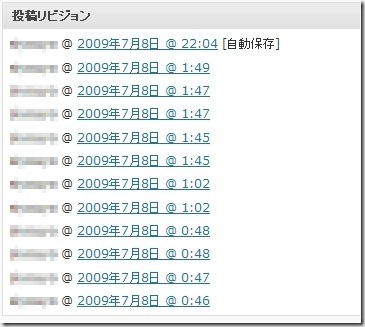WordPressの記事一覧、投稿画面の使い方について説明していきます。
この部分から今まで作った記事を管理したり、新規で作成しますので、
しっかりと覚えて覚えておきましょう。
動画マニュアル
こちらの記事は、動画マニュアルを用意しています。
合わせて参考にしてみてください。
投稿記事の一覧
ダッシュボードメニューの「投稿」の中から「投稿一覧」をクリックします。
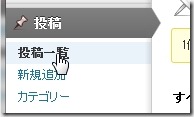
今まで投稿した記事の一覧が表示されます。
検索や絞り込みを行うことで、過去記事を検索したり並べ替えたり出来ます。
記事を整理するときは利用しましょう。
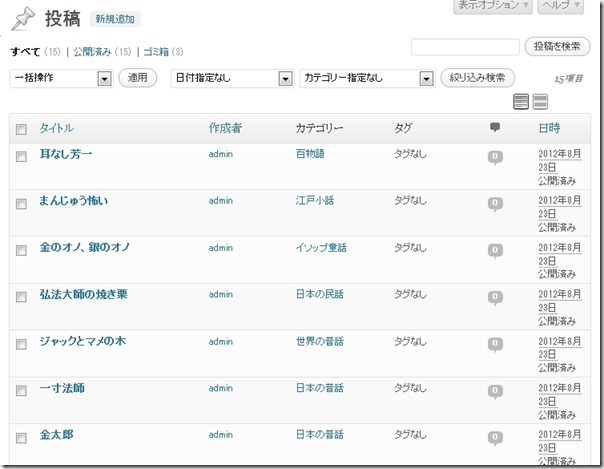
各記事にマウスをあてると、編集タブなどが出てきます。
記事を完全編集する「編集」、タグやタイトルだけを変更できる「クイック編集」
記事の削除などが可能です。
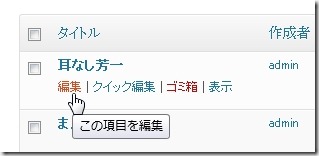
新規記事の作成
新規記事の追加方法をご紹介します。
記事投稿一覧の上にある「新規投稿」か、
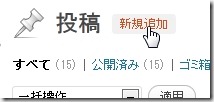
ダッシュボードメニューの「投稿」⇒新規追加をクリックします。
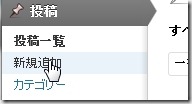
記事投稿画面
こちらが記事投稿画面になります。
ここでは、表示パネルについて説明します。
記事の書き方については、
ビジュアルエディタの使い方|WordPress記事の投稿方法
こちらを参照ください。
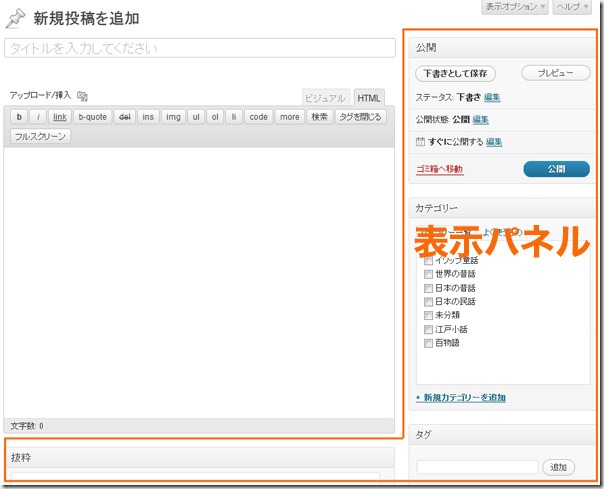
記事の投稿画面では、様々な表示パネルが用意されています。
最初からいくつか表示されていますが、追加で設定することも可能です。
右上にある「表示オプション」をクリックすると、表示する項目を選択することが可能です。
利用する項目にチェックを入れて表示させてください。
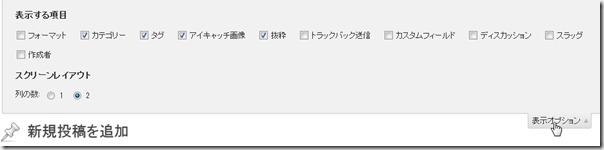
代表的な表示オプションの説明
公開
記事の投稿やプレビューなどを表示します。
記事を公開するために様々な設定が可能です。
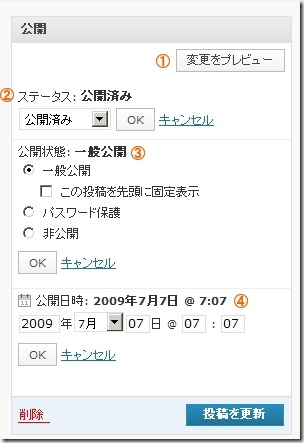
①作りかけの記事をプレビューして確認できます。
②ステータス:下書き、公開済み、レビュー待ちがあります。
レビュー待ちとは、複数でサイトを作っている場合に管理者の承認許可待ちの状態です。
③パスワード記事を作る場合に非常に便利な機能です。
④公開日時の設定、現在より先の日時を指定すると投稿予約ができます。
逆に投稿日を遅らせてカテゴリの並び替えや記事の並び替えに使用することもできます。
カテゴリー
作成したカテゴリーを記事に割り当てることが可能です。
カテゴリーの作成方法については、こちらを参考にしてください。
⇒カテゴリーの追加|WordPressダッシュボードメニュー
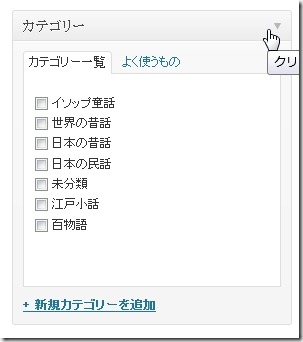
タグ
カテゴリー同様に、投稿記事のタグを指定するときに利用します。
タグについて詳しい作成方法はこちらを参考にください。
⇒タグの追加|WordPressダッシュボードメニュー
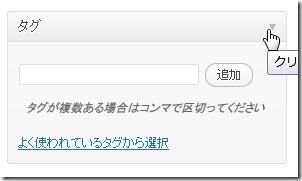
アイキャッチ画像
アイキャッチ画像を設定する場合に、画像を設置します。
テンプレートがアイキャッチ画像に対応している必要があります。
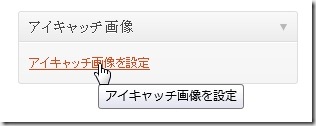
アイキャッチ画像とは、
ブログの記事一覧の横などに表示されるワンポイント画像のことです。
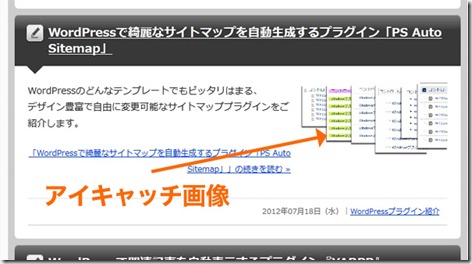
記事の抜粋
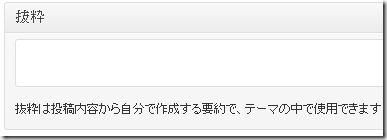
記事の説明文に利用されます。
テンプレートによっては、検索エンジンの説明文「meta description」として
利用します。
トラックバック送信
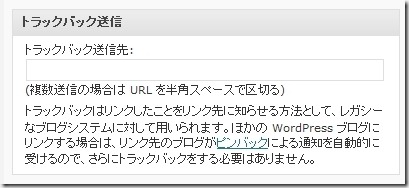
トラックバック送信を行うときに、相手のトラックバックURLを入力します。
トラックバック送信とは、自分のブログから、相手にリンクを張ったときに、
相手のページからも紹介されたことを通知するリンクが形成され、
相互リンクを状態を作ることが出来ます。
カスタムフィールド
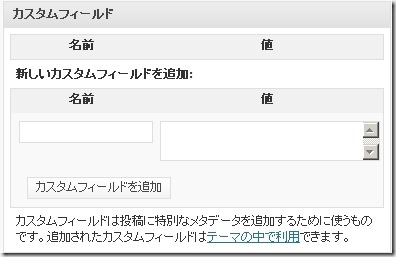
カスタムフィールドとは、投稿時に本文情報や画像を入れておき、
他のページにも適応することができます。
ディスカッション
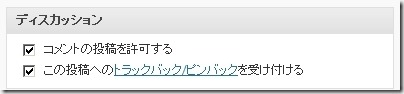
トラックバックとピンバックを受け付けるかのどうかを決めることができます。
投稿リビジョン
更新経歴が表示されます。
自動保存しており万が一の場合はここから記事を戻すことができます。