WordPressのコメント関連の設定についてご紹介します。
WordPressなどブログは、記事1つ1つにコメント欄を設けており、
相手からの意見や交流を行うことが出来ます。
コメントの承認の仕方も様々ですので、それぞれの設定方法を説明します。
動画マニュアル
こちらの記事は動画でも解説しています。
合わせてご利用ください。
コメントを受け付けるかどうか決める
コメントを受け付けるか拒否するか設定することが出来ます。
ダッシュボードメニューから「設定」⇒「ディスカッション」をクリックします。
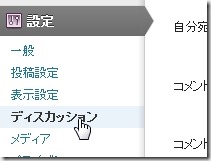
ディスカッション設定から「 新しい投稿へのコメントを許可する」に
チェックを入れてください。
チェックを外すと、コメントできない状態になります。
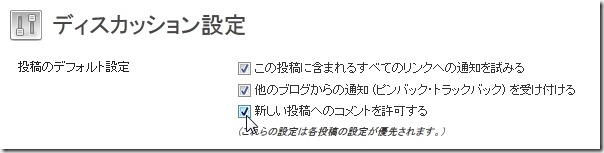
記事の中にあった、コメント欄が消えて、
コメントを受け付けない状態になります。
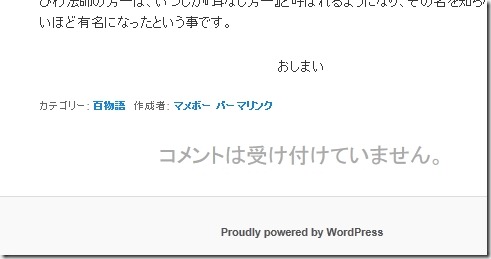
コメントは、記事ごとに個別に設定が可能です。
ディスカッション設定から全体的なコメント欄を消しましたが、
記事ごとに表示させることも可能です。
ダッシュボードメニューの投稿から「新規追加」をクリックします。
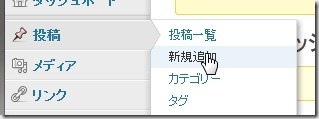
投稿画面が表示されましたら、右上の「表示オプション」をクリックします。
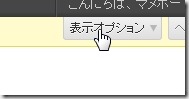
ディスカッションにチェックを入れてください。
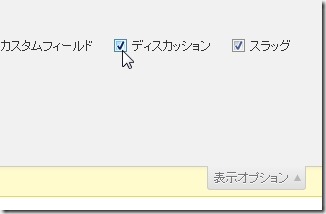
投稿パネルの中に、「ディスカッション」項目が追加されますので、
コメントにチェックを入れると、その記事だけコメント欄が表示されます。
※設定の中にディスカッション設定よりも、
投稿記事のディスカッション設定の方が優先されると思ってください。
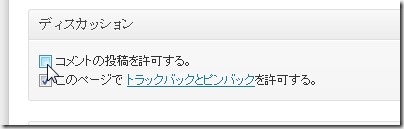
コメントのセキュリティを強化する
次にコメントの表示ルールを設定します。
同じくディスカッションを開きます。
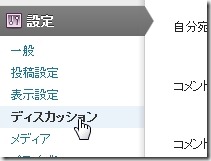
投稿の方法を選択します「名前とメールアドレスの入力を必須にする」にチェックを入れます。
このチェックを外すと、名無しでも誰でも投稿可能になります。
気軽でコメントをもらいやすいですがスパムコメントも増えます。
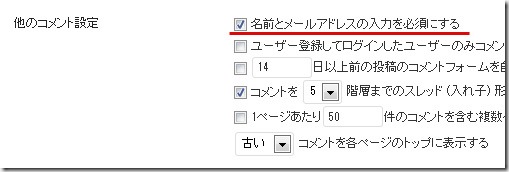
次にコメント表示の条件を決めます。
「管理者の承認を常に必要とする 」にチェックを入れると、
コメントのすべては、承認待ちの状態になり管理者が決定する必要があります。
「すでに承認されたコメントの投稿者のコメントを許可し、それ以外のコメントを承認待ちにする」
こちらにチェックを入れた場合は、最初にコメントだけは承認になりますが、
一度承認した人はそれ以降、自動で表示されるようになります。

コメントの承認方法ですが、ダッシュボードメニューのコメントをクリックします。
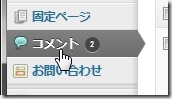
コメントの上の方で、承認待ちがある場合は、下記のような表示になります。
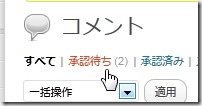
コメントを確認して、良ければ認証しましょう。
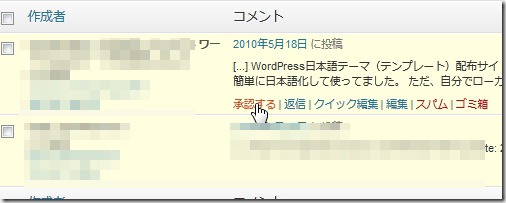
これで、ブログ上に反映されます。
以上
WordPressのコメント欄の受付設定の方法でした。
