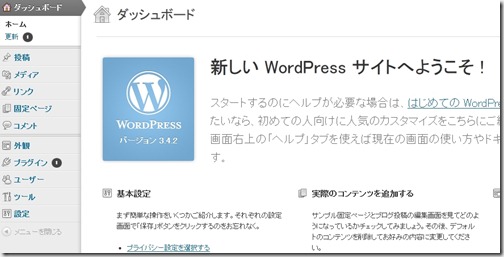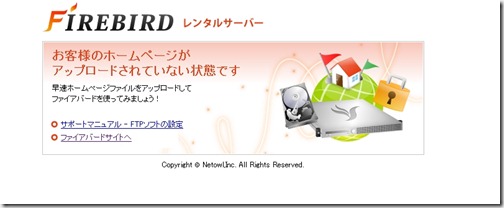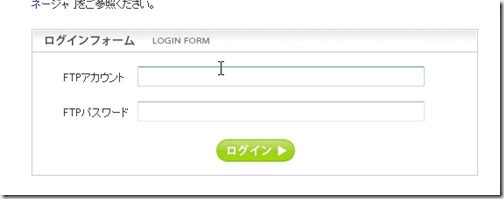ここでは、ネットオウルが運営するファイアバードを使って、
WordPressを簡単インストールする方法をご紹介します。
一度使うと簡単ですので、まずは確認しながら設定を行ってください。
手順的には、MySQLのデータベースを設定後、WordPressを自動で
インストールする流れになります。
ファイアバード関連記事
レンタルサーバー ファイアバードで独自ドメインを設定する方法
データベースMySQLの作成方法
1.まずは、ファイアバードのトップページからサーバー管理へログインします。
![screenshot_03[4] screenshot_03[4]](http://wordpress.siyouyo.com/images//2012/11/screenshot_034.jpg)
2.契約中のサーバーにログインします。
![screenshot_04[5] screenshot_04[5]](http://wordpress.siyouyo.com/images//2012/11/screenshot_045.jpg)
3.データベース設定をクリックしてください。
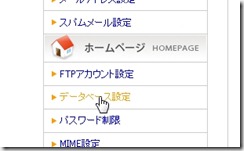
4.①のMySQL追加をクリックします。②デーダベース名を入力、文字コードをUTF-8に設定して
確認画面をクリックします。
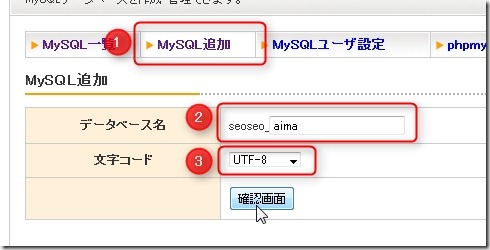
5.次にMySQLユーザー設定をクリックして、ユーザー名とパスワードを入力して
「確認」をクリックします。
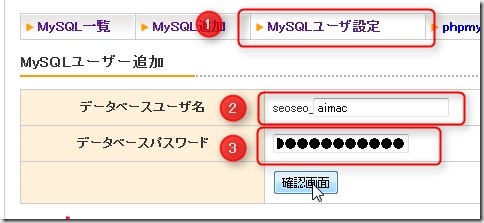
6.MySQLとMySQLユーザーを追加したら、一覧画面に戻ります。
「追加可能ユーザー」をクリックして、権限設定ユーザーに移動させてください。
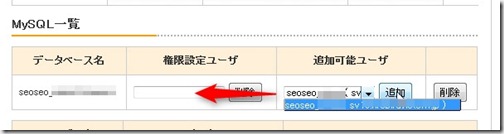
これで、MySQLの設定は完了です。
WordPress簡単インストール設定の方法
1.MySQLの設定が終わったら、サイドバーにある「簡単インストール」をクリックします。
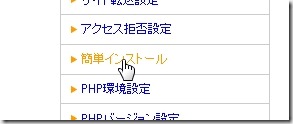
2.WordPressをインストールしたいドメインを選択します。
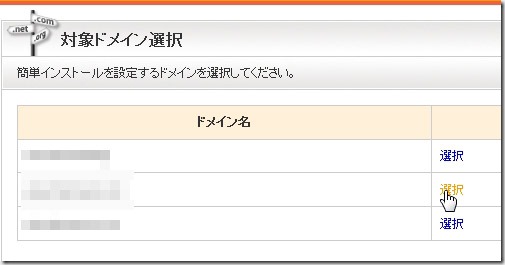
3.上部タグの「追加インストール」をクリックして、
WordPressインストール設定をクリックします。
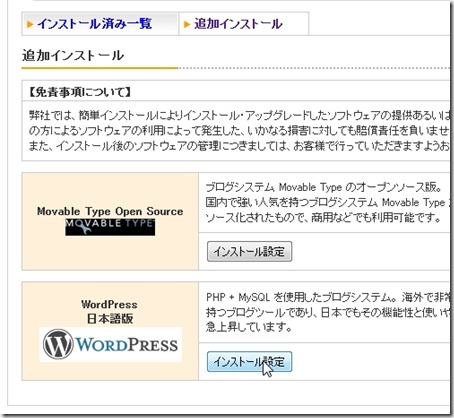
4.WordPressにインストールする情報を入力します。
①上記で作ったMySQLを利用する場合は、「作成済みデータベース」にチェックを入れます。
作っていない場合は、「自動でデータベースを利用する」にチェックを入れると自動で生成してくれます。
②作ったMySQLパスワードを入力
③ブログの情報を入力してください。
※インストール先URLですが、ディレクトリを作らない場合は、空白にしてください。
わから無い場合は、空白にします。

5.確定を押すと、数秒でインストールが完了します。
WordPressログインフォームからWordPressのダッシュボードへログインしてください。
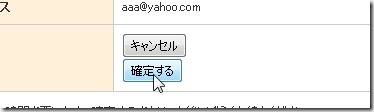
6.WordPressへログインできれば、インストールは完了です。
あれ!?トップページが表示されない!?時の対処方法
1.あれ!?トップページが表示されない!?
これは、ファイアバードの壁紙が優先して表示されているため
本来のWordPressの壁紙が見えない状態になってます。
FFFTPなどを利用して、public_htmlの中にある「index.html」を削除してください。
2.FTPがわからない場合は、ファイアバードのファイルマネージャーを利用します。
ファイルマネージャーをクリックします。
3.ドメインを追加したときのFTPユーザー名とパスワードを入力します。
4..ファイルマネージャーの中にある「index.html」を削除してください。
※index.phpは絶対に削除しないでください。
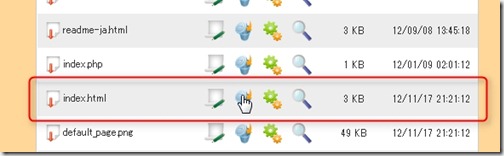
以上
ファイアバードでWordPressの簡単インストール方法をご紹介
でした。