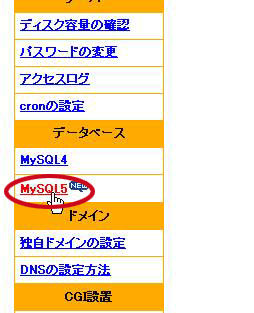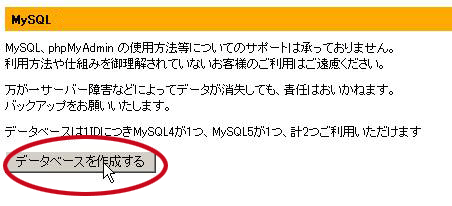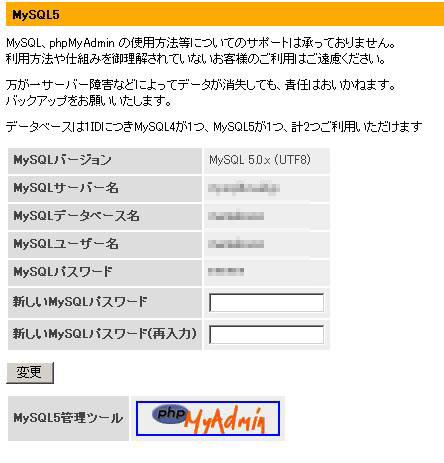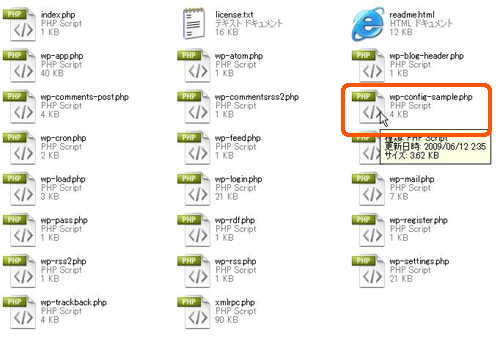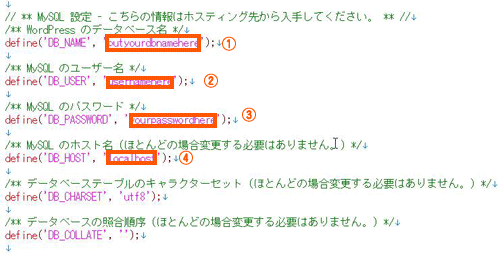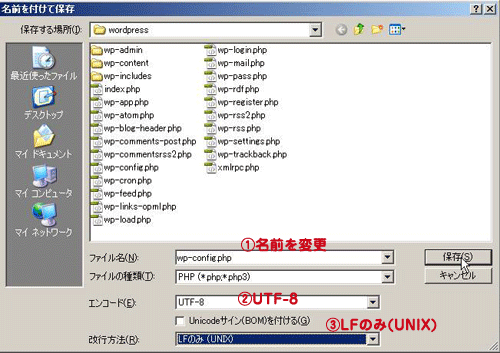ハッスルサーバーは、WordPressの自動インストールに対応していますが、
手動でインストールを行う場合の設定方法をご紹介します。
ハッスルサーバーへログインする
それでは、ハッスルサーバーの申込み方法について解説していきます。
トップページの右上からログインをクリックして、
コントロールパネルへ移動します。
ハッスルサーバーのMySQL設定
ハッスルサーバーでのMySQL設定についてご説明します。
トップページのコントロールパネルをクリックしユーザーIDとパスワード入力してログインします。
左側データベースのMySQL5をクリックします。
デーダベース作成するをクリックします。
これでMySQLは作成されました。
・MySQLサーバー名 :mysql○.naid.jp
・MySQLデータベース名: ユーザーIDと同じ
・MySQLユーザー名 :ユーザーIDと同じ
・MySQLパスワード :ユーザーIDパスワードと同じ
データーベース名が次で入力しますので、控えておきましょう。
WordPressの本体ダウンロード
WordPress 日本語ローカルサイトから本体をダウンロードします。
WordPress本体のダウンロード方法はこちらを参照ください。
ダウンロードできましたら、
本体をデスクトップ上などに解凍し中身を確認しましょう。
解凍したファイルの中に「wp-config-sample.php」が
ありますのでテキストエディターで開きます。
windowsに最初からインストールされている、
メモ帳などは文字化けしてしまい使えませんので高性能テキストエディタで開きます。
テキストエディタを持っていない場合は、
WordPress導入ガイドのインストールに必要なツールを参照ください。
テキストエディタで開くと下記のようになっています。
下の中の約22~33行目のオレンジ枠内を変更します。
/** WordPress のデータベース名 */
define(’DB_NAME’, ‘データベース名‘); ←①
/** MySQL のユーザー名 */
define(’DB_USER’, ‘データベース名ユーザー名”);←②
/** MySQL のパスワード */
define(’DB_PASSWORD’, ‘設定したパスワード‘);←③
/** MySQL のホスト名 (ほとんどの場合変更する必要はありません。) */
define(’DB_HOST’, ‘ホスト名‘);←④
ハッスルサーバーのMySQLで設定した例
サーバー :mysql○.naid.jp
データベース名: abcdef
ユーザー名 :abcdef
パスワード:123456/** WordPress のデータベース名 */
define(’DB_NAME’, ‘abcdef‘);/** MySQL のユーザー名 */
define(’DB_USER’, ‘abcdef”);/** MySQL のパスワード */
define(’DB_PASSWORD’, ‘123456‘);/** MySQL のホスト名 (ほとんどの場合変更する必要はありません。) */
define(’DB_HOST’, ‘mysql○.naid.jp‘);
となります。
この修正が終わりましたら、今度は名前の変更を行ないます。
下の画像を参考に 「wp-config-sample.php 」→「wp-config.php 」に変更して下さい。
上記画像のように
①「wp-config-sample.php 」→「wp-config.php 」に変更して下さい。
② エンコードをUTF-8になっていることを確認
③ 改行方法をLFのみ(UNIX)を指定します。
これで保存します。
このような「ファイルができていれば成功です。
はい、お疲れさまでした。

![ab00007912[8] ab00007912[8]](http://wordpress.siyouyo.com/images//2012/09/ab000079128_thumb.jpg)
![ab00007920[3] ab00007920[3]](http://wordpress.siyouyo.com/images//2012/09/ab000079203_thumb.jpg)