こんにちは、マメボーwです。
X2(エックスツー) レンタルサーバーでの
WordPress自動インストール方法をご説明します。
X2(エックスツー) は、MySQLの自動生成機能も備えていますので、
データベースの作成も含め数秒でWordPressの自動インストールが可能です!
WordPressの更新なども早く安心して利用可能^^
一度覚えてしまうと簡単ですので、確認してください。
また、X2(エックスツー) について徹底評価や申込み手順などは、こちらの記事でまとめています。
利用前の方はこちらを参考にしてください。
X2(エックスツー)レンタルサーバーの徹底評価と申し込み方法
ステップ1:独自ドメインを設定前の方はこちらを参照ください。
WordPressの自動インストールを行う前に、独自ドメインなどを設定する場合は、
こちらの記事でまとめていますので参照ください。
ステップ2:WordPressのワンクリック自動インストール
それでは、WordPressのワンクリック自動インストールについて説明します。
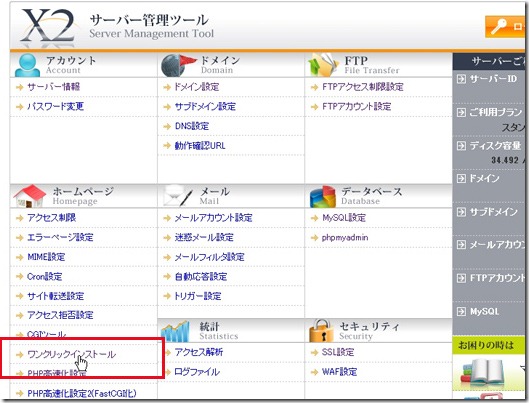
まずはサーバー管理パネルにログインします。
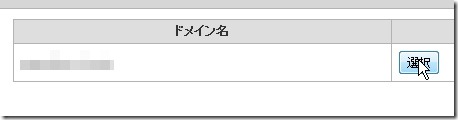
ホームページ項目から「ワンクリックインストール」をクリックして、
インストールしたいドメインを設定します。
ドメインの設定方法については、
⇒X2(エックスツー) 独自ドメインの取得と設定方法
こちらを参照ください。
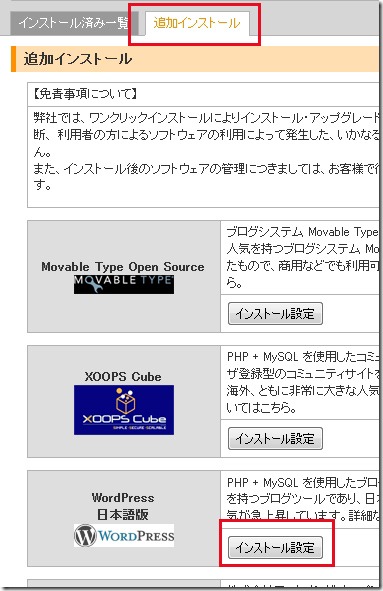
追加インストールをクリックして、
WordPress項目から「インストール設定」をクリックします。
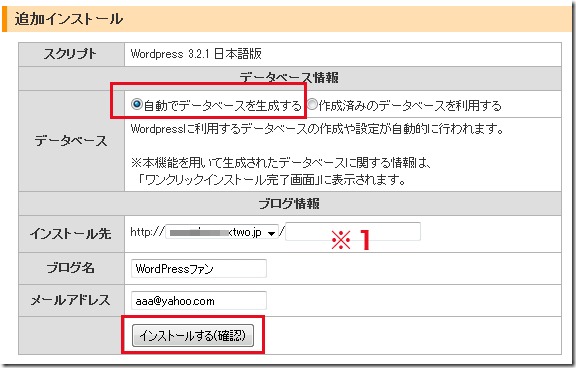
まずは、「自動でデータベースを生成する」にチェックを入れます。
次に※1の部分ですが、ディレクトリの指定項目です。
通常は空白でOKです。
空白の場合の例: http://aaa.com
「wp」と入力した場合:http://aaa.com/wp
このようにトップページのアドレスが変わります。
ブログ名、メールアドレスを入力して、
「インストールする」をクリックして、作業を進めてください。

WordPressのインストール画面になりますので、
後は手順通り行うことで、インストールが完了します。
※トップページが表示されません!!
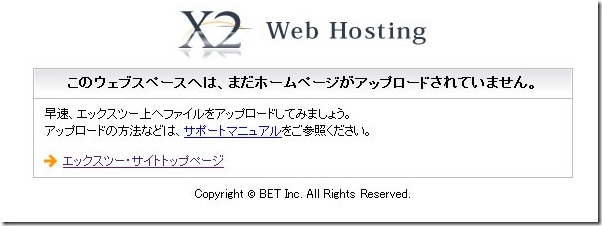
WordPressのインストール後、ログインは出来るのに、
トップページだけが表示されない場合は、
エックスツーのindex.htmlの壁紙が残っている状態になってます。
トップページは必ずindexという名前になるようになってますが、
エックスツーとindex.htmlとWordPressのindex.phpが
ケンカをしてエラー状態になってます。
FTPアカウントや、お使いのFTPツールを使って、public_htmlの中に入り、
index.htmlを削除してください。
これで無事にトップページが表示されるようになります。
以上
X2(エックスツー) WordPress、MySQLの自動インストール方法でした。
