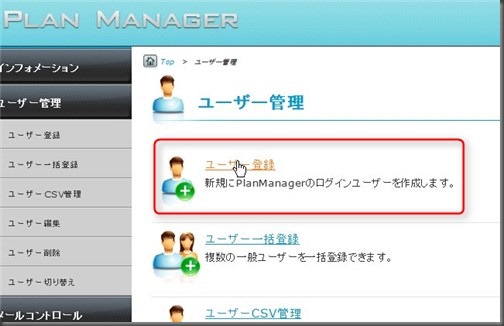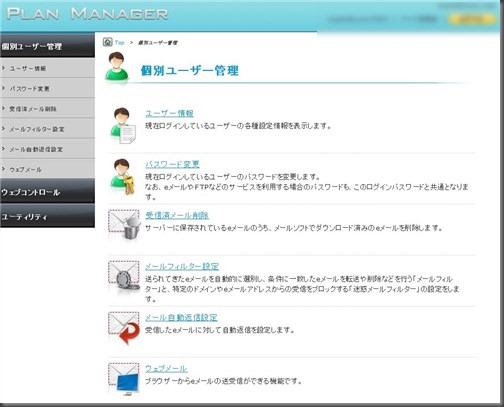こんにちは、マメボーです。
ここ最近「使用感など評判はどうなんですか?」て質問を多く頂くようになった
「GMOクラウドレンタルサーバーiCLUSTA+」ですが、
私は利用したことが無かったので、実際に申し込んでみました。
GMOクラウドは、もともと旧アイルレンタルサーバーが運営していたサーバーで、
結構な老舗サーバーだったりします。
この会社自体が、共用サーバーを始め、専用サーバーやVPSなど幅広く手がけており、
そして、大手安心のGMO参加ですし、
ここ最近注目を集めているようです。
私もですね^^
ずっと気になっていたのですが、なんとなく申し込む機会がなかったのですが、
今回良い機会なので申し込んでみました。
いざ申し込もうと思っていろいろと見てみたのですが、
GMOクラウドの魅了は、なんといってもコスパの高さだと思います!
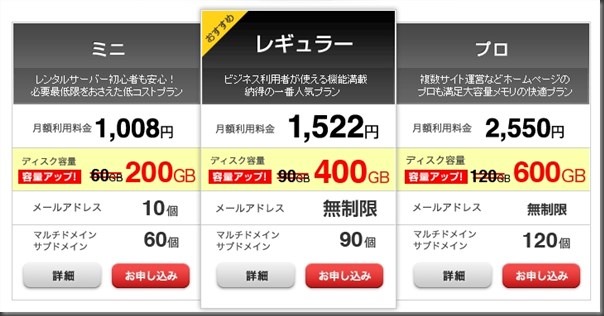
私は今回ミニプランで申込みましたが、
ミニプランでもマルチドメインが60個、MySQLが30個、容量が200GBとなっており
このサイトでも上位でオススメしているサーバーに匹敵する性能になってます。
また、それに電話サポート付きやWordPressの自動インストール、
返金保証とか7日間無料お試しとか
初心者が欲しい機能もしっかり搭載しており、
で、入会してから気がついたのですが、
このサーバーは、アダルトサイトの運営が許可されていたりもします。
電話して確認したら日本国内の法律を守ったアダルトならOKって回答してくれました。
「おお!これはもしや穴場的な良いサーバーじゃねーか!?」
スペック的、サポート面、そして低価格などから見ても良いですし、
これはメインで利用できるかもってそんな期待から申込みを入れたのですが、
まーそんなうまくはいかないものですね^^;
申し込んでから3つのデメリットに気がつきました。。
1.日本語ドメインが利用出来ない。
2.コントロールパネルが面倒で使いづらい・・なのにマニュアルも乏しい
3.サイト同時アクセス上限というものが決められている。
この3つです。
日本語ドメインは、ピュニコードでもエラーになり、
マニュアル上にも利用出来ないと記載されていました。。
日本語ドメインを利用したい人は、物理的に利用出来ないので、
選択肢から外れますね^^;
次のコントロールパネルですが、慣れればってことなんでしょうけど、
結構使いにくいです。
この記事で独自ドメインからWordPressの設定まで解説していきますが、
えらく長くなると予測・・・
初心者さんには結構戸惑うかもしれませんね。。
ただ、1つ救いな部分もあり、
GMOクラウドは電話サポートやサポートが
かなり丁重で非常に対応が早いです。
私も申し込んですぐに3回電話しましたが、どれも数分で出てくれましたし、
非常に丁寧に教えてくれました。
で、最後ですが、これは結構致命的なのですが、
GMOクラウドは転送量などは公開されておらず、
代わりにサイト同時アクセス上限が設定されています。

ミニプランでは、1サイト60人になっており、一気に60人以上でアクセスした場合は、
61人目が待機状態になります。
アクセスといってもページの読み込みですので、出たり入ったりですので、
実際は待たされているって感じはしないかもしれませんが、
アクセスが集中する時間帯は、もっさりしたり
一瞬クルクルマウスが回ったりする可能性があります。
あくまで1サイトおきに適用されるようですので、
あまり大規模的なパワーサイトを計画している場合は、ちょっと厳しいかもしれません。
GMOクラウドレンタルサーバーはこんな人にオススメ!
| オススメプラン:GMOクラウドレンタルサーバー「ミニプラン」 | ||
|---|---|---|
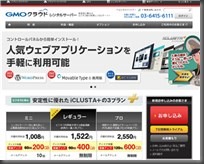 |
月額利用料金 | 1080円 |
| 初期費用 | 5400円 | |
| 容量 | 200GB | |
| WordPress自動インストール | ○:対応 |
|---|---|
| サポート | 電話サポート&メール |
| MySQL設置数 | 30個 |
| マルチドメイン(サブドメイン) | 60個 |
| サーバー安定度 | ★★★☆☆ |
GMOクラウドレンタルサーバーですが、そのスペックやサポート面、価格面を見ても
メインサーバーとして利用できると思ったのですが、
やや使いづらい感がありサブサーバーなどの用途としてオススメします。
WordPressなどを入れて運用してみましたが、まだ作りたてなので、サイトアクセス上限規制に引っ掛かったわけではありませんが、「このサーバーは軽いな~」って印象はなく、
もっさりでもないですが、サクサクでもない感じです。
おそらく一番上位の容量600GBプランでも同じような感じだと思いますので、
強大なサイトを構築するよりは小規模サイトの複数運営がオススメです。
それであればマルチドメイン60個やMySQL30個で十分に間に合いますので、
小規模サイトを複数運営してミニプランをフルで活用した方が、
お得感はあると思います。
まー、もっと安くて重たいサーバーはたくさんありますが、
評価するとすると中の中ぐらいだと思います。
ただGMOの安心感や電話サポート、そしてサーバースペックは魅力ですので、
通常のサイト運営ならメインはエックスサーバーでその次のサブサーバーとして、
アダルトサイトならFUTOKAサーバーを借りてその次のサブサーバーとして、
サーバー分散などのサブ用途なら十分に利用できると思います。
また、他のレビューでも書いていましたが、
現在サーバー強化を行っており、今後パワーアップ予定とのこと、
その期待を込めて利用しても良いかもしれません。
GMOクラウドレンタルサーバーの申込み方法
それでは、GMOクラウドレンタルサーバーの申込み方法についてご紹介します。
普段は、申込み方法とか飛ばしても良いですが、このサーバーは、結構戸惑うので
見ておいた方が良いです^^
1.まずは、公式サイトにアクセスして、
トップページの右にある「お申し込み」をクリックします。
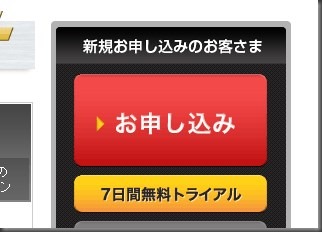
2.iCLUSTAへの申し込むプランを選択します。
GMOクラウドは後からプラン変更が可能ですので、今回は、ミニプランから申し込んで
今後必要に応じて変更していこうと思います。
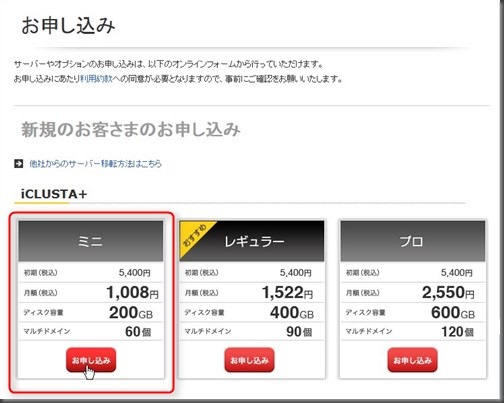
3.次にサービスの選択をします。
契約期間ですが、申込み期間によって価格が変わり、
12ヵ月で一括契約するのが一番安くなっています。
GMOクラウドの強みは、7日間の無料トライアル&30日間の返金保証が強みですので、
私は12ヶ月コースを選択しました。
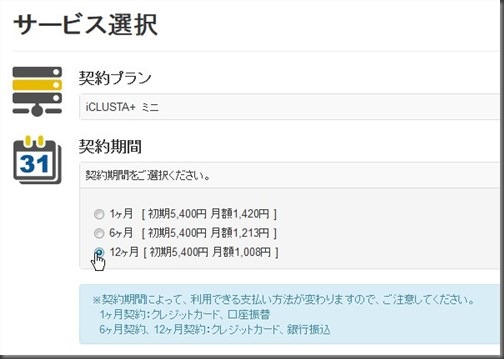
4.追加オプションなどがあれば選択します。
容量などもアップも可能ですが、初期でも十分に多いので特に必要は無いと思います。
一通り見て良ければ「次へ進む」をクリックします。
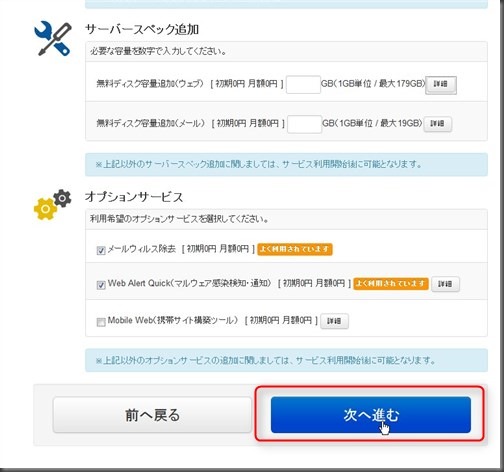
5.次にドメインを登録します。
GMOクラウド側で利用出来るサブドメインを提供していないので、
独自ドメインを取得して最初に登録する必要があります。
まだ独自ドメインを取得していない場合は、ここで一緒に取得可能ですが、
若干割高ですので、ムームードメインなどのドメイン業者で取得した方が、
年間数百円レベルですがお得です。
すでに独自ドメインを持っている場合は、下の画像の赤枠部分を選択して
「次へ」を進みます。
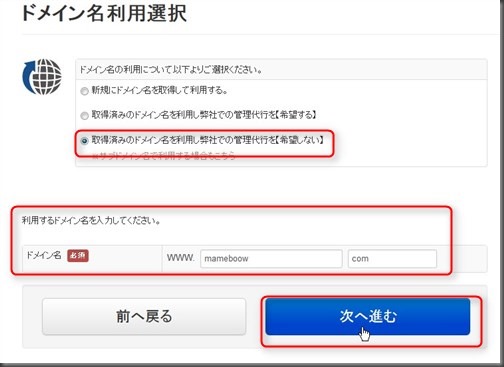
6.次にお客様情報を入力します。
初めて申込み欄の「続ける」をクリックしてください。
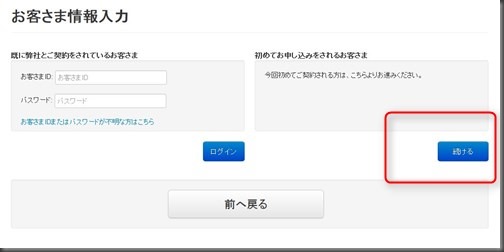
7.個人情報を入力していきます。
名前などお客様情報とお支払い情報を入力、
支払い対応は、クレジット/銀行振込/口座振替が可能です。
今回はクレジットでの支払いを行ってみたいと思います。
また、キャンペーンコードなどもあればここで入力します。
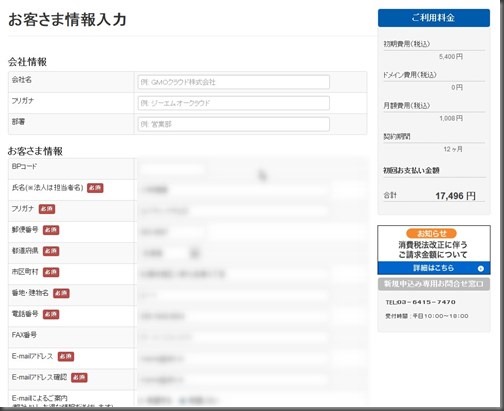
8.申込み内容を確認して良ければ、一番下にある「同意の上、申し込む」をクリックしてください。
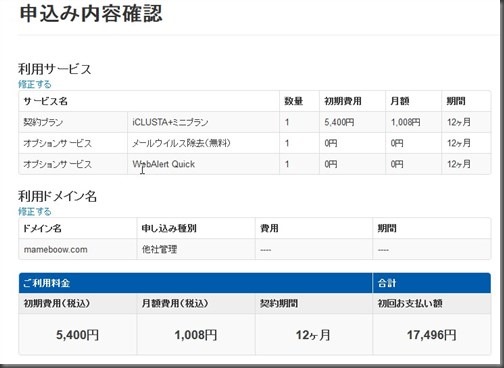
9.これで、申込みが完了しました。
完了通知や仮申込み申請など登録したメール宛てに届きますので、
それがくるまで待ちます。
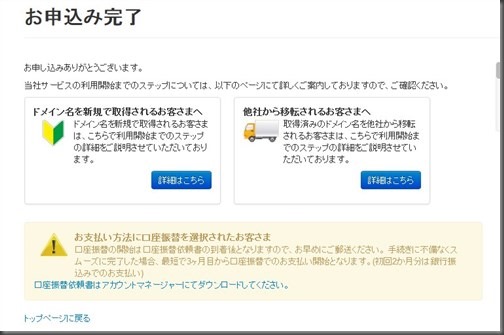
10.すぐにメールにいろいろな完了通知メールが届き、ちょっとわけがわからないですが、
・【GMOクラウド】ゾーン情報作成完了のお知らせ
・【GMOクラウド】お客さま登録完了のお知らせ
・【GMOクラウド】サービス申込み受付のお知らせ
・【GMOクラウド】クレジットカード決済完了のお知らせ
とりあえずは、「お客さま登録完了のお知らせ」から仮パスワードを変更した方が良さそうですね。
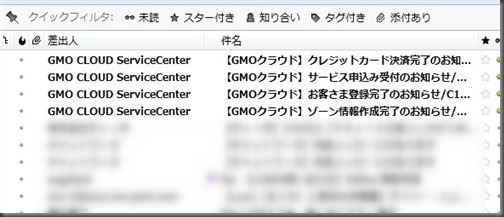
11.メールに書いている情報から、アカウントマネージャーに移動して、
お客さまIDと仮パスワードでログインします。
※ブラウザーによってポップアップブロックされる可能性がありますので、
その場合は許可しましょう。
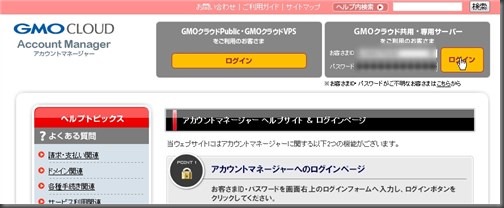
12.アカウントマネージャーでログインしましたら、メールの支持に従って、
パスワードなどを変更しましょう。
GMOクラウドは、アカウントマネージャーと
サーバーパネル「iCLUSTA:PlanManager」が分かれており、
契約の変更や独自ドメインの追加などは、アカウントマネージャーから行い
WordPressのインストールやFTPの設定などをPlanManagerでと
別々の設定になっています。
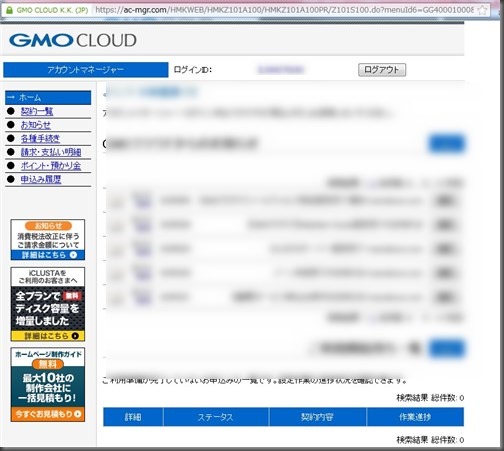
13.約1時間ほどで、今度はサーバー設定完了の通知がきますので、
これがきてiCLUSTA:PlanManagerにログイン可能になります。
「【重要】GMOクラウドiCLUSTAサーバー設定完了通知」このメールの中に
IDやパスワード、ネームサーバーの情報まで入ってますので、
大事に保管しておきましょう。
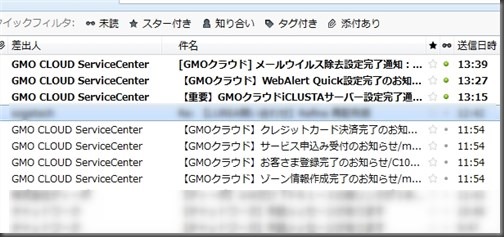
14.メール情報からPlanManagerにログインします。
GMOクラウドは結構ややこしい部分が多いので、メールの中のFTP設定やiCLUSTA活用ガイドなど
しっかり見ておきましょう。
初心者の方は結構混乱すると思います。
PlanManagerにログインしましたら、「ユーザー管理」から「ユーザー登録」を行います。
※メールに書いている契約アカウントではFTP接続ができないので、
必ず最初にユーザー登録が必要です。
15.ユーザー名やパスワードなどを設定します。
ユーザー制限を必ず「サイト管理者」に設定してユーザーを作成しましょう。
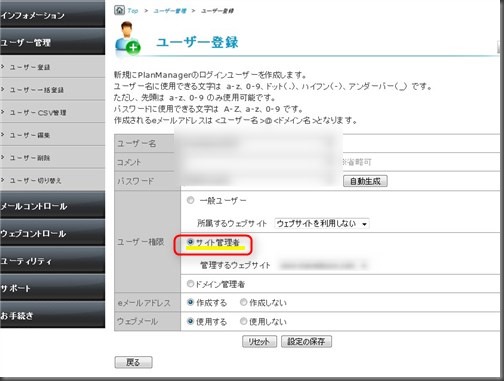
16.無事にユーザー登録が完了できたら、一通りの設定は完了です。
一端ログアウトして、今作成したユーザーIDでログインするか、
「ユーザー管理」から「ユーザーの切替」を行ってください。
※ミニプランは、ユーザーアカウントは1つのみですが、
他のプランでは複数作成することが可能です。
以上
GMOクラウドレンタルサーバーの申込み方法でした。
GMOクラウドの感想ですが、難しいというよりは設定する場所があちこちに多く、
ちょっと面倒って印象をうけました。
マルチドメインを追加するたびにユーザー登録が必要だったり、
手順が1つ1つ長いので、初心者さんは、最初はやや戸惑うかもしれません。
GMOクラウドレンタルサーバーの公式サイトはこちらです↓↓
GMOクラウドレンタルサーバーのその他の設定
この記事で申込み方法をご紹介しました。
続きまして、GMOクラウドで独自ドメインの設定やWordPressのインストールについては
こちらを参考にしてください。