こんにちは、マメボーwです。
ロリポップ(ロリポプラン)での WordPress自動インストール設定方法を説明します。
ロリポップは、MySQLの設定も含め、すべて自動でインストールを行ってくれますので、
非常に簡単で、
初心者の方でも安心して利用できると思います。
最初は操作も手間取るかもしれませんが、慣れてしまえば簡単ですので、
ここで説明していきます。
また、ロリポップの徹底評価や申込みについてはこちらの記事で解説しています。
申込み前の方はこちらも参考にしてください^^
ステップ1:独自ドメインを設定する場合はこちらを参照ください。
WordPress独自ドメインを利用する場合ですが、
先にドメイン登録が必要になります。
ドメインの設定は、ロリポップと同じ系列のムームードメインがオススメです。
こちらを参照ください。
ドメインの登録は、24時間ぐらいかかりますので、
早めに設定しておきましょう。
ステップ2:WordPressの自動インストール設定方法
1.ロリポップのトップページから「ユーザー専用ページ」へログインします。

2.ユーザー専用ページにログインしましたら、
サイドバーから「簡単インストール」をクリックします。

3.簡単インストールのリストの中からWordPressをクリックします。
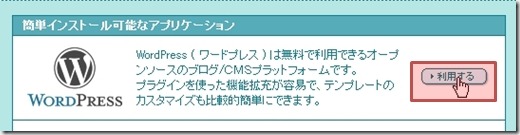
4.WordPressのインストール先URLを指定します。
※インストール先URLですが、通常の場合はルートディレクトリに、
インストールしますので、赤枠部分は空白にしてください。
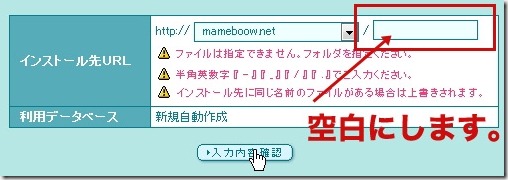
5.インストールの確認画面が表示されますので、「承諾」にチェックを入れて、
「インストール」をクリックしてください。
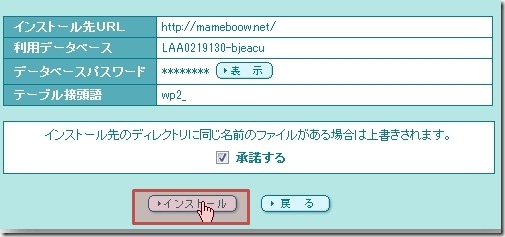
6.数秒でインストールは、完了します。
管理者ページURLをクリックして、WordPressの初期設定を行いましょう。
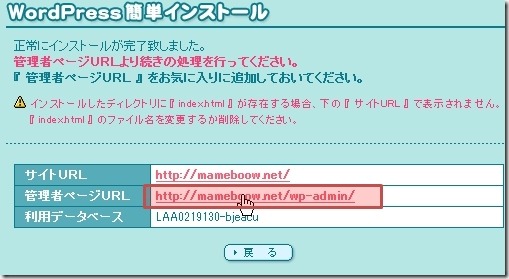
WordPressインストール初期設定
7.まずは、ブログタイトルやユーザー名などを入力します。
次に「WordPressをインストール」をクリックします。
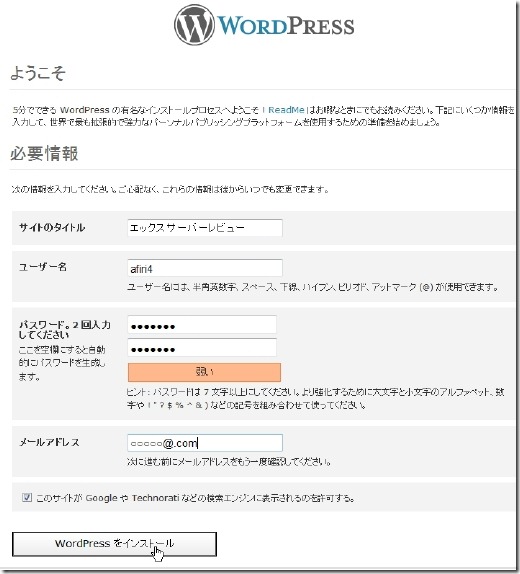
8.「成功しました!」の文字が出れば、インストールは無事に完成です。
「ユーザー名」「パスワード」が作成されます。
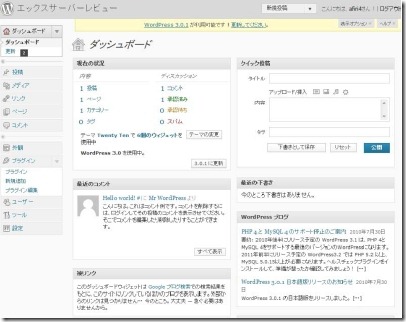
これが、これからお世話になる、WordPress管理画面です。
上のタイトルをクリックすると、現在のブログが確認できます。
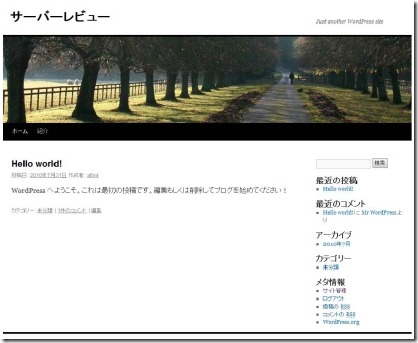
これで初期設定は完了です。
お疲れ様でした。
これでWordPressの設定は終了です。
WordPressを手動でインストールする方法はこちら
【手動設定】
ロリポップのWordPressを手動でインストールする方法 (その1)
ロリポップのWordPressを手動でインストールする方法 (その2)
以上
ロリポップでWordPressを自動インストールする方法でした。

とても溜めになる入門ガイドを作成いただいてありがとうございます。私はワードプレスを初めて間もないのですが、疑問点が多くてなかなか前に進むことが出来ずにいます。
ロリポップでワードプレスをインストールしたのですが、色々なサイトを作る積りで2個めをインストールしましたら
前のサイトが上書きされてしまい先に作りましたサイトが無くなってしまいました。サイトを量産するには度の様にしたら良いのかお教え願えれば幸いです。図々しいお願いですがもう一つお願い致します・・ワードプレスのサイトの完全なる削除方法です!お手数ですが宜しくお願い致します